
SQL Server Management Studio (SSMS)でのSQL Serverデータベースのリストア方法
はじめに

本ブログでは題名に記載のある通り、「Microsoft SQL Server」のDBリストア手順についてご紹介いたします。「Microsoft SQL Server」はMicrosoft社が開発したデータベースを管理する仕組みになります。 SQL server以外のデータベースとしては、PostgreSQL、Oracle、MariaDB等があります。SQL ServerはMicrosoft純正ということもあり、その互換性の高さから人気の高いデータベースです。
実際にSQL serverでデータベースを作成し、SQL等を実行しデータの追加・更新・削除をしたことがある方は多いと思われますが、データベースの復元については、経験したことがないという方も多いのではないでしょうか?
そこまで難しい作業ではないと思いますので、SQL Server Management Studio (SSMS)でのDBリストア方法について、一緒に確認していきましょう。
SQL Serverとは

冒頭でも記載いたしましたが、「Microsoft SQL Server」はMicrosoft社が開発したデータベースを管理するための仕組みです。元々はオラクルが展開するデータベースの競合製品として開発が行われ、現在は世界でもトップクラスの人気を誇るシステムとなりました。
その名の通り、SQLと呼ばれるデータベース言語を使って管理を行うタイプのデータ管理システムで、数ある言語の中でもポピュラーなものであることから、比較的気軽に利用しやすいという特徴を持っています。SQL言語を使えるエンジニアを探す負担が小さいのはもちろん、教育環境が充実しているため、人材の育成もしやすいのがポイントです。
SQL Serverは、運用規模や目的に応じて複数の料金プランが公開されています。Developer版やExpress版など基本的には有料のサービスですが、一部機能を利用可能な無料版もあるため、個人レベルでの運用も可能です。
また、SQL Serverのデータベースを管理する「SQL Server Management Studio」という専用ツールがあり、データベースの作成・バックアップ・復元等を簡単に行うことができる点も強みです。
SQL Serverの強み
SQL Serverの最大の強みと言えるのが、Windowsとの相性がとても良いことです。言うまでもなく、Windowsは世界で最も人気の高いOSシリーズの一つですが、SQL ServerもまたMicrosoft製品のため、互換性の問題を心配する必要がありません。
また、セキュリティとユーザビリティの両立という面でもSQL Serverは強みを発揮します。アクセス権限をユーザーごとに細かく設定でき、不用意な情報流出のリスクを回避しつつも、複数ユーザーによるコラボレーションをリアルタイムで行える仕組みが導入されています。
SSMSとは
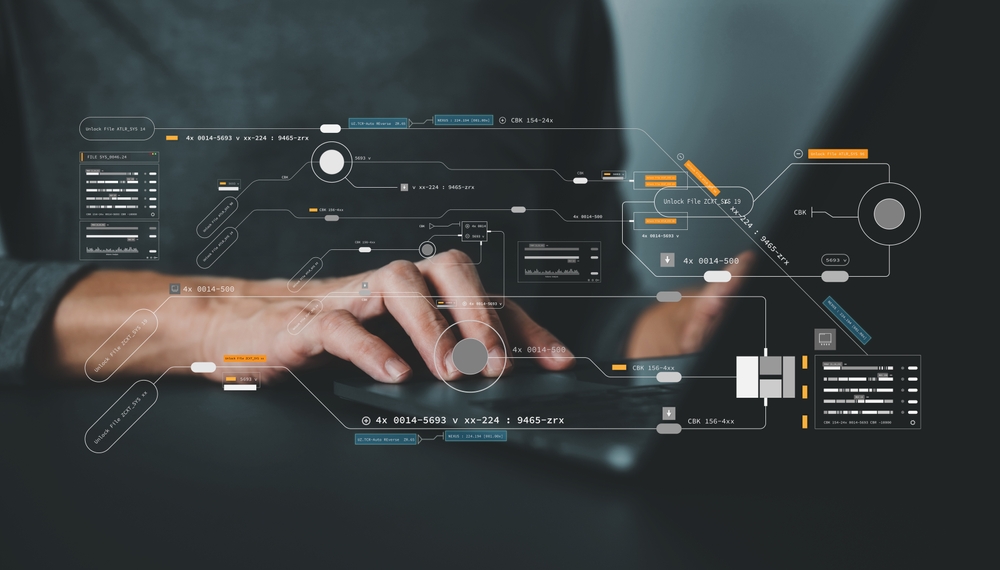
SSMSはSQL 「Server Management Studio」の略称で、SQL Serverを管理するための統合環境です。Microsoftが公式に提供しているシステムで、無料利用ができます。
SQL Serverへの接続に加え、各種データベースの作成や編集といった作業を、SSMS上でまとめて対応することが可能です。クラウド環境、およびローカルの両方で運用できるため、利便性に優れたサービスと言えるでしょう。
SQL Server・SSMSのセットアップ方法
SQL Serverをはじめて使う、あるいはお試しで運用を開始したい場合、DeveloperやExpressといった無料版のプランを選んでインストールしましょう。SQL Serverのインストールは、公式のダウンロードページからいつでも行うことができます。
なお、インストールに際しては複数種類から実際にインストールするものを選ぶこととなりますが、ここでは「基本(B)」を選んでおけば問題ありません。
SQLの準備ができたら、続いてSSMSをインストールしましょう。SSMSもMicrosoftの公式ページからインストールを実行できます。はじめにモジュールをダウンロードし、それをマシン上のインストーラを起動しインストールを完了できます。
SQL ServerDBバックアップ手順
それでは実際にSQL Serverで作成したDBを操作してみたいと思います。今回はDBリストア手順がメインになりますので、SSMSのインストール、ログイン、DB作成の手順は割愛させていただきます。
以下、検証環境とDBバックアップ手順になります。
検証環境
使用するSQL Server:「SQL Server 2019」
使用するSSMSバージョン:「15.0.18206.0」
データベース名:「JIG」
DBバックアップ手順
(1)SSMSを起動し、ログインする。
(2)対象データベース(今回は「JIG」)を右クリックする。
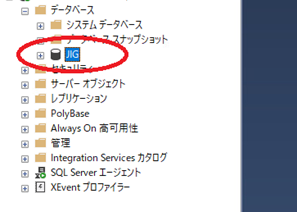
(3)一覧の中にある「タスク」にマウスのカーソルを合わせる。
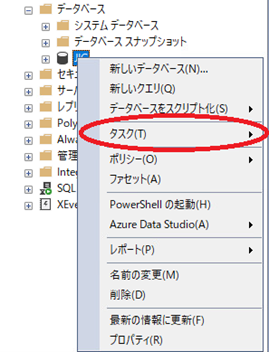
(4)一覧の中にある「バックアップ」をクリックする。
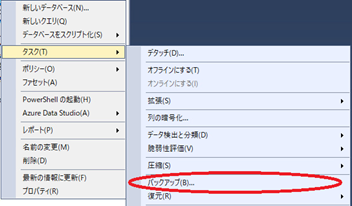
(5)選択したベータベース、バックアップの種類(今回は完全バックアップを選択)、バックアップ保存先を確認し、問題なければOKボタンをクリックする。
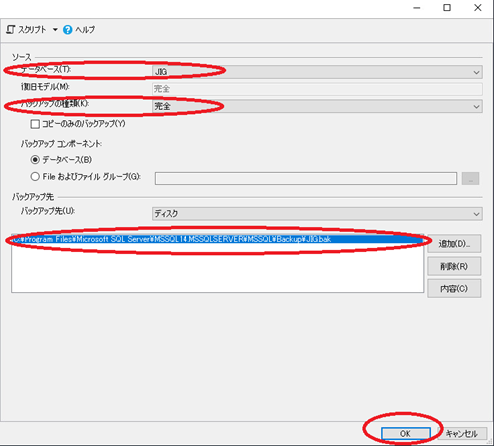
(6)「データベースのバックアップが正常に完了しました」のダイアログが表示されたらOKボタンをクリックする。
(7)(5)で指定したバックアップ保存先にDBバックアップが存在していればバックアップ成功です。

SQL ServerDBリストア手順
続きまして、DBリストア手順についてご紹介いたします。
(1)SSMSを起動し、ログインする。
(2)データベースを右クリックし、「データベースの復元」をクリックする。
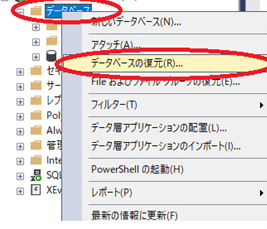
(3)デバイスの欄をクリックする。
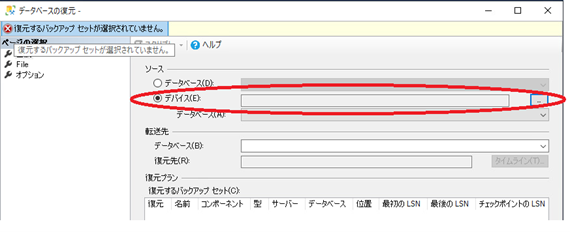
(4)下記画面が表示されるので、追加ボタンをクリックする。
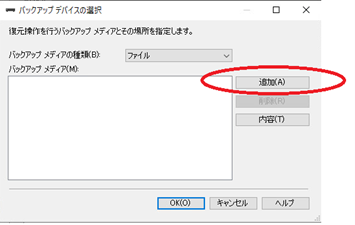
(5)復元するDBを選択し、OKボタンをクリックする。
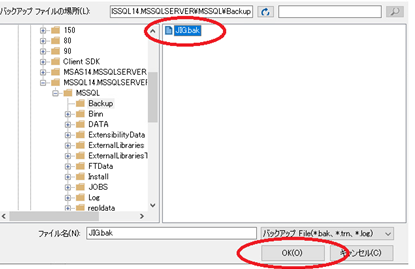
(6)選択したDBに間違いがないことを確認し、OKボタンをクリックする。
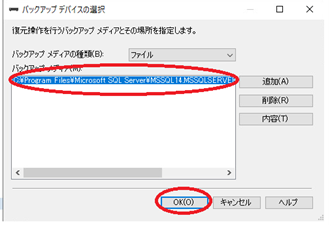
(7)選択したDBに間違いがないことを最終確認し、OKボタンをクリックする。
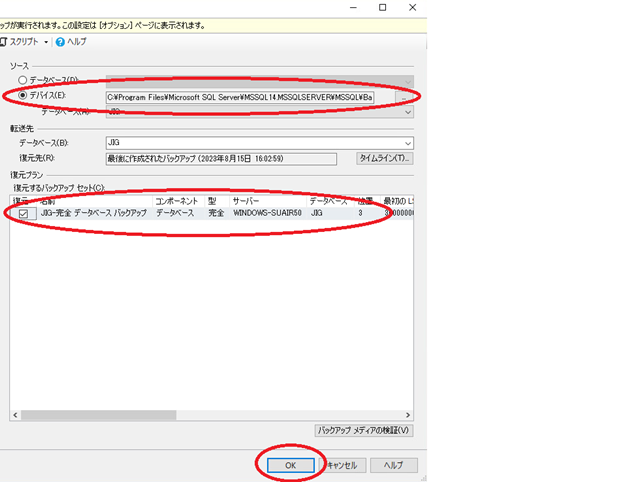
(8)下記メッセージが表示されたら、復元完了です。
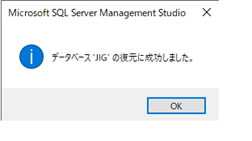
注意点
既に同じオブジェクト名が存在している場合は、復元に失敗します。既にあるオブジェクトを削除するか、オブジェクト名を変更してから再度復元を実行してください。
おわりに

今回は「Microsoft SQL Server」のDBリストア手順をメインにご紹介させていただきました。
SSMSを利用すれば、DBバックアップ・リストアはあまり触ったことがない方でも比較的簡単に実施できるかと思いますので、ぜひ皆さん一度操作されてみてはいかがでしょうか。
DBの容量が大きい場合、バックアップ・リストアには時間がかかりますので、その点ご注意いただければと思います。
また、機会があれば、SQL Serverに関連する記事を書きたいと思います。
最後までお読みいただき、ありがとうございました。


