
Azureで、Windows仮想マシンを構築。監視ツールも導入
はじめに

昨今、IT化が進むにつれてクラウドサービスを提供する企業が増えてきました。
アマゾン ウェブ サービスが提供するAmazon Web Services(AWS)をはじめとし、GoogleではGoogle Cloud Platform、マイクロソフトではMicrosoft Azureなどのクラウドサービスがありますが、それぞれの企業ごとに多種多様なサービスを展開しています。自社の課題や環境に応じて、最適なクラウドサービスの導入が大切です。
本記事では、Windowsでお馴染みのマイクロソフトが提供しているAzureについて簡単にご紹介するとともに、実際にAzure上で仮想マシンを構築する方法をご紹介します。
Microsoft Azureとは

Microsoft Azureは、Microsoftが提供するクラウドサービスの総称です。世界中の企業や開発者が、アプリケーションの構築、展開、管理を効率的に行うために利用しています。
Azureでは、仮想マシンやデータベース、さらにはAIやIoTなど、多種多様なサービスが提供されており、あらゆる規模のビジネスニーズに対応できます。
Azureの大きな特徴は、Microsoftの長年の企業向けソリューション提供経験を基盤としており、Windows環境やオンプレミスとのシームレスな統合が可能な点です。Windowsを長年使い続けている企業にとって、親和性の高いサービスと言えるでしょう。Azureは現在、世界60以上のリージョンで利用可能で、データ保護やコンプライアンスの基準も厳格に守られています。
Microsoft Azureの強み
Microsoft Azureの強みは、その広範なサービスラインナップと信頼性にあります。AIや機械学習、IoT、DevOpsなど、最新のテクノロジーを利用できる200以上のサービスが展開されています。
AzureはMicrosoftが提供していることもあり、WindowsやOffice 365との親和性が高い点も強みです。既存の業務環境との統合を容易に進め、現場でも迅速に運用プロセスを定着させられるでしょう。
また、Azureは他のクラウドサービスプロバイダーと比較して、ハイブリッドクラウド環境の構築に優れています。既存のオンプレミス環境との、スムーズな連携が可能です99.99%の可用性を保証するSLAや24時間体制のサポートにより、信頼性の高い運用にも貢献します。
Microsoft Azureと他社クラウドとの違い
Microsoft Azureは、Amazon Web Services(AWS)やGoogle Cloud Platform(GCP)などの他社クラウドサービスと競合していますが、独自の差別化要素を有しています。その一つは、上でも紹介したハイブリッドクラウド環境の構築能力です。
Azure ArcやAzure Stacは、オンプレミス環境や他のクラウドプラットフォームと統合したハイブリッドな仕組みを整える上で役に立ちます。また、AzureはMicrosoft製品との相性が良いため、既存のITインフラを有効活用し、移行に伴う負担を最小限に抑えたい企業にとって、最適な選択肢とも言えるでしょう。
Azureはマルチリージョン対応においても強みを発揮します。データのローカリゼーション、あるいはコンプライアンス要件を満たす際に、そのハードルを意識する必要が小さくなります。
Microsoft Azureの料金
Microsoft Azureの料金体系は、利用するサービスやリソースに応じた柔軟な課金モデルを採用しています。基本的には「従量課金制」で、使用した分だけ費用が発生する仕組みです。例えば仮想マシンを利用する場合、CPUやメモリのスペック、使用時間に応じた課金が行われます。
また、事前に利用量を予測できる場合はインスタンスを「予約」することで、割引を受けることが可能です。運用に際しては無料利用枠も用意されており、特定のサービスやリソースを一定期間、または一定量まで無料で試すことができます。
次からは実際に仮想マシンを構築していきます。
仮想マシンの構築方法
それでは実際に仮想マシンを作成していきます。今回はひとまずお試しで、1台作成していきます。アカウントにログイン後、以下のようなホーム画面に遷移し、[リソースの作成] をクリックします。
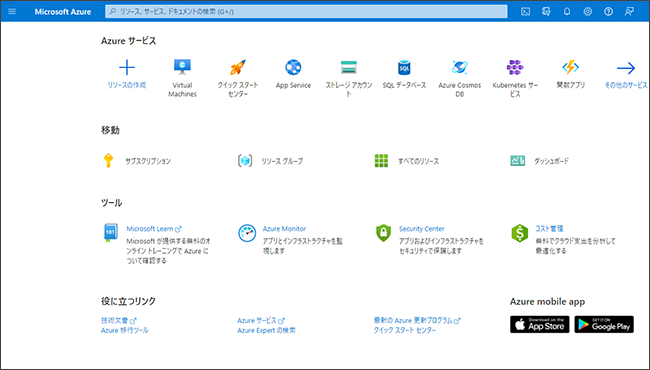
リソースの作成画面に遷移するので、赤枠の部分に「windows」と入力し、エンターキーを押下すると次の画面に遷移します。
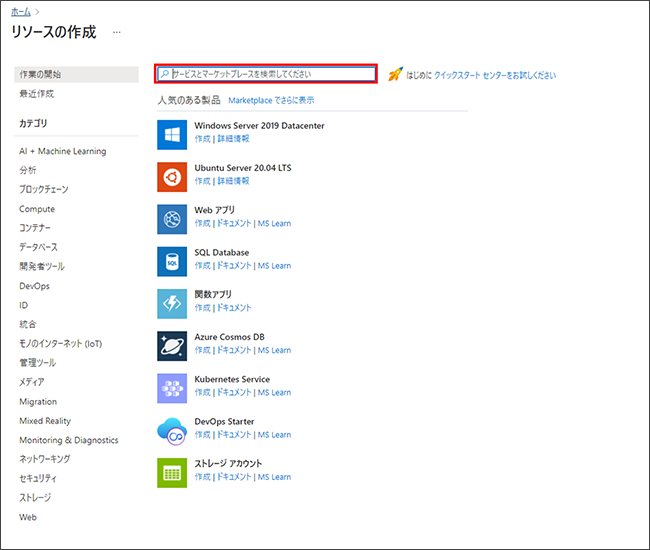
そうすると、作成可能なリソースが表示されるので目的にあったものを選択します。本記事では「Windows Server 2019 Datacenter」で作成をしていきます。
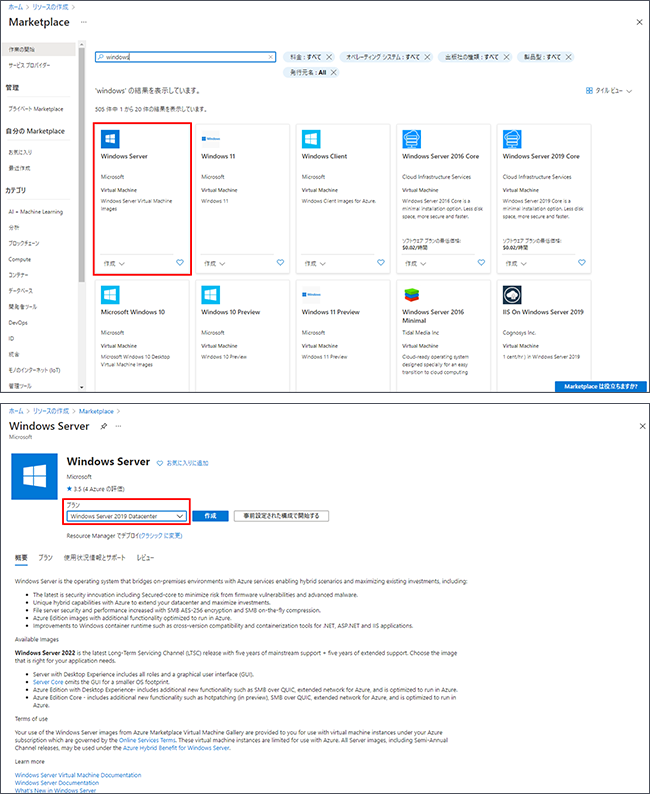
仮想マシンの作成
「仮想マシンの作成」画面に遷移するので、以下表の設定で仮想マシンを作成します
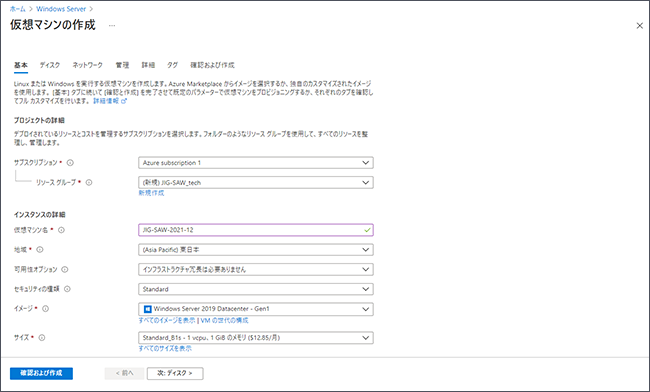
| 設定項目 | 入力項目 |
| Subscription | Azure subscription※今回はデフォルトで設定されている値にしました。 |
| Resource group | 事前にリソースグループを作成していないので [新規作成] をクリックして任意の名前を入力。今回は「JIG-SAW_tech」と入力しました。 |
| 仮想マシン名 | JIG-SAW-2021-12 |
| Region | 「東日本」を選択 |
| 可用性オプション | 「インフラストラクチャ冗長は必要ありません。」を選択 |
| Security type | 「Standard」を選択 |
| イメージ | 「Windows Server 2019 Datacenter – Gen1」を選択 |
| サイズ | 「Standard_B1s – 1 vcpu、 1 GiB のメモリ」を選択 |
| ユーザ名 | 任意の名前。今回は「JIG-SAW_user」にしました |
| パスワード | 任意のパスワード |
| パスワードの確認 | 上記で入力したパスワード |
| パブリック受信ポート | 「選択したポートを許可する」を選択 |
| 受信ポートを選択 | 「RDP(3389)」を選択 |
| ライセンス | 選択しない |
上記の表の項目を入力し終えたら、ディスクの設定を行います。
ディスクの作成
ディスクの設定は「Premium SSD」「Standard SSD」「Standard HDD」の中から選択するのですが、今回は「Premium SSD」を選択します。
データディスクはデフォルト値で設定します。
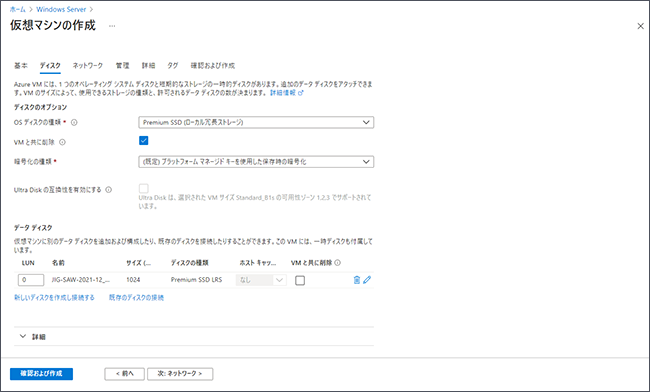
ネットワーク設定
ネットワークは基本的にデフォルトで作成していきます。[仮想ネットワークの作成] でアドレス空間を設定すると、ほかの仮想マシンからとの連携ができるようになります。しかし今回は1台構成で進めていきますので、デフォルトの値で進めます。
また、セキュリティの関係上特定のIPアドレスからのみ接続を許可していきたいので、[NIC ネットワークセキュリティグループ] で [詳細] を選択し、ネットワークセキュリティグループを新規作成します。
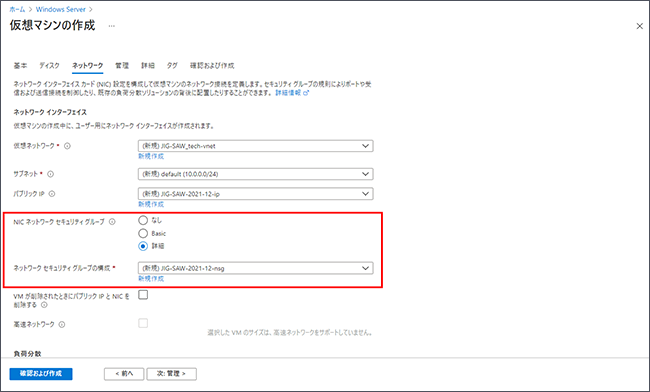
[ネットワークセキュリティグループの作成] では、受信規則と送信規則を作成していきます。ここの受信規則で [ソース] を [IP Addresses] にして特定のIPアドレスを入力します。今回は、自分のPCからのIPアドレスのみ許可していきます。
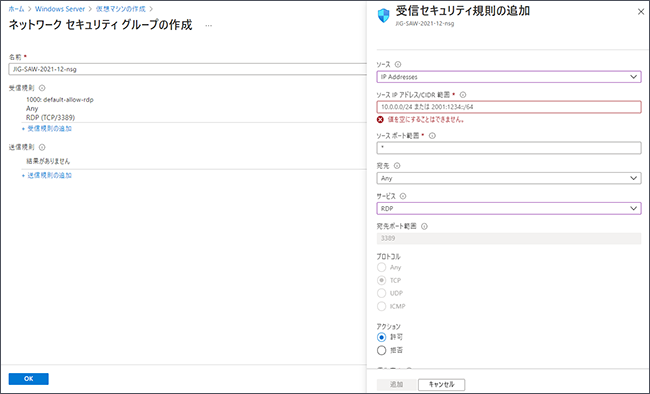
ひとまず基本的な情報を入力したので、画面下の [Review + Create] をクリックします。作成する仮想マシンの情報を確認後、[Create] をクリックして仮想マシンを作成します。
デプロイ
[Create] をクリックした後「デプロイが進行中です」との画面が表示されます。5分ほど待つと「デプロイが完了しました」と表示されるので、[リソースに移動] をクリックします。
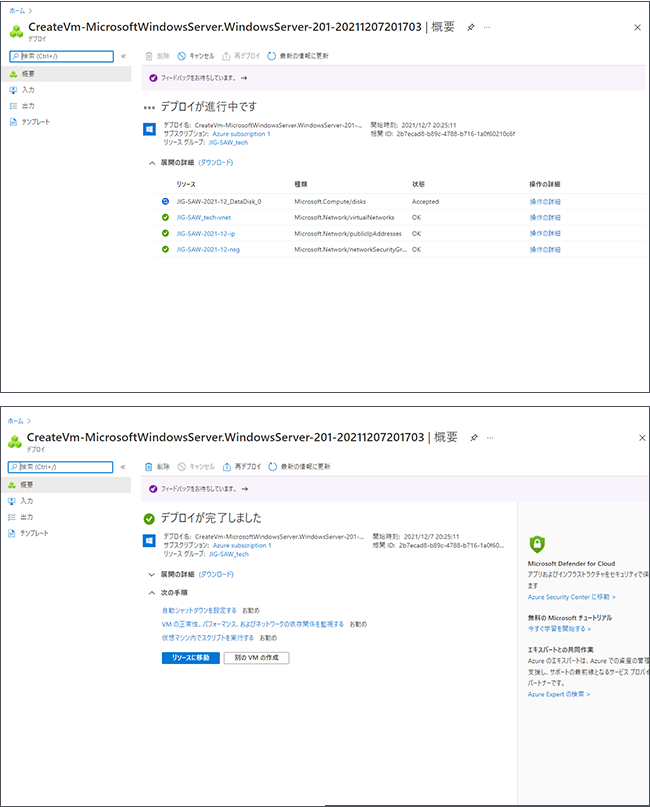
リソース画面に移動後、赤枠内の [接続] をクリックして [RDP] を選択します。そうするとRDPファイルをダウンロードする画面に遷移するので [RDPファイルのダウンロード] をクリックし、RDPファイルをダウンロードします。
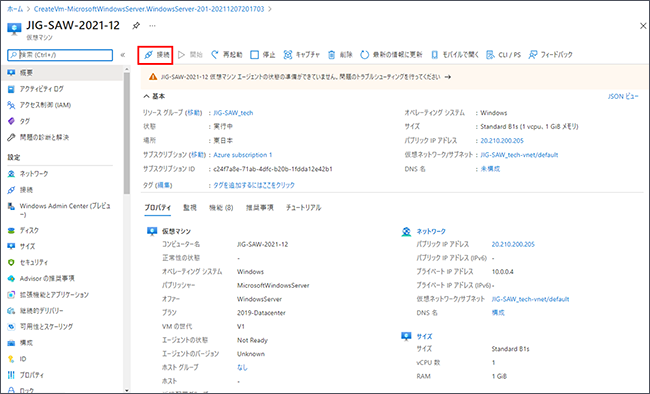
仮想マシンへの接続
上記でダウンロードしたRDPファイルをクリックするとリモートデスクトップが起動し、アカウントの入力画面が表示されます。「仮想マシンの作成」の項目で入力したユーザ名とパスワードを入力すると、仮想マシンに接続できます。
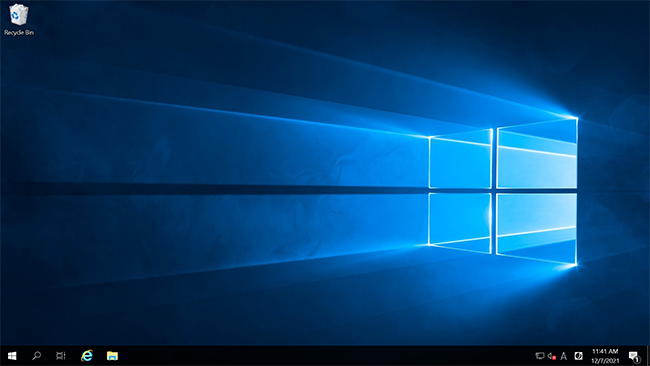
仮想マシンを構築した所感
実際にAzure上で仮想マシンを構築した感想ですが、かなり簡単に仮想マシンの構築ができました。設定項目のヘルプなども簡単にわかりやすく書かれており、構築自体に困ることは少ないと思います。
今回は1台構成の仮想マシンの構成でしたが、サービスを提供するサーバの場合でも難なく構築ができそうだなと感じました。また、仮想マシンの作成を作成する際にオプションでバックアップの自動化や自動シャットダウンなどの設定もあるのでかゆいところに手が届くような構築も可能です。
仮想マシンに、監視ツールを入れてみる
次に、仮想マシンに弊社で提供する監視ツール「puzzle」を導入し、実際に監視しながらメール通知を飛ばしてみたいと思います。
puzzleは、お客様の環境にpuzzleエージェントをインストールするだけで監視を行うことができます。監視項目を決めるには事前に監視設定の一覧をいただく必要がありますが、監視の設定自体は弊社で行いますので導入も簡単です。

今回想定する内容は、上記で構築した仮想マシン内で、定期的なバッチ処理を実行するものとします。
バッチ処理の結果はログに出力されることを想定し、「Error」の文字列がログに出力されたら、メールで通知されるよう設定します。具体的には、「C:\programlogs\batchresult.log」に下図のように「Error」という文字列が出力されたら、警報を発報します。
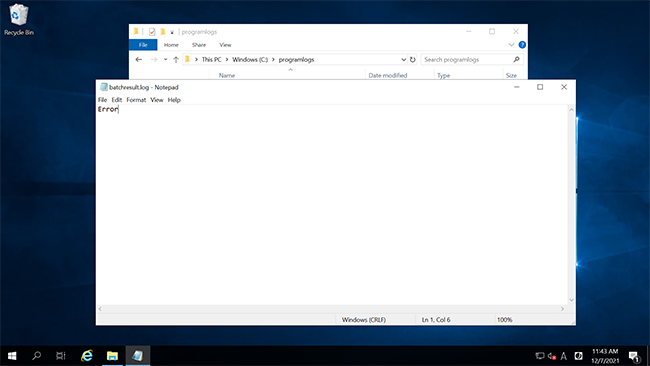
「C:\programlogs\batchresult.log」に「Error」が出力させると、以下のようなメールが届きました。メールにはアラートの発生時間や発生サーバ、発生項目が書かれているため障害が発生する前に対処できるようになります。
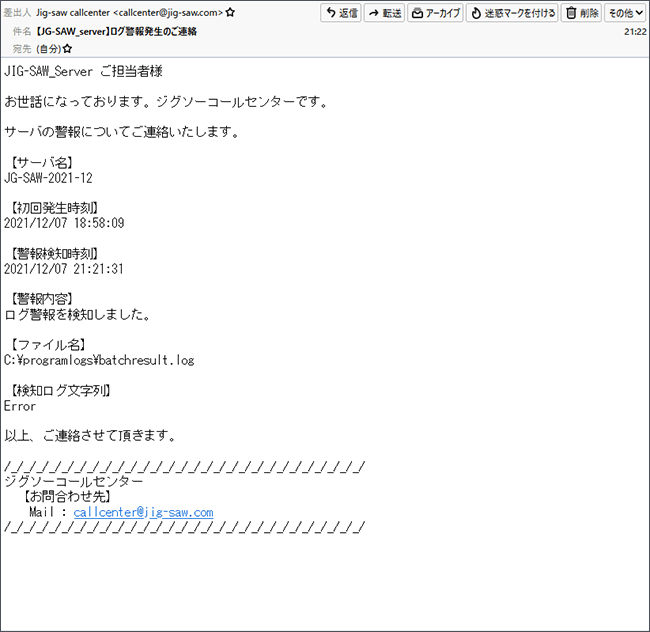
さいごに

今回は、AzureでWindows仮想マシンを作成する方法と、監視ツールの導入についてまとめました。AzureはWindowsとの相性がよく、クラウド環境への移行やハイブリッドクラウド環境を検討している方にとって、魅力的な選択肢です。
監視については「バッチ処理に失敗したらメール通知をする」シナリオを考えましたが、「処理を再実行したい」や「バッチ処理の実行が失敗した場合、特定の条件で再実行をしたい」といった既存の監視システムでは対応が難しいような要望をお持ちの企業様もいらっしゃると思います。
その場合、どうぞお気軽に弊社までご相談ください!
最後に、当社では Azureの運用監視を代行するサービスもご提供しています。ご興味がございましたら、ぜひお気軽にご相談ください。


