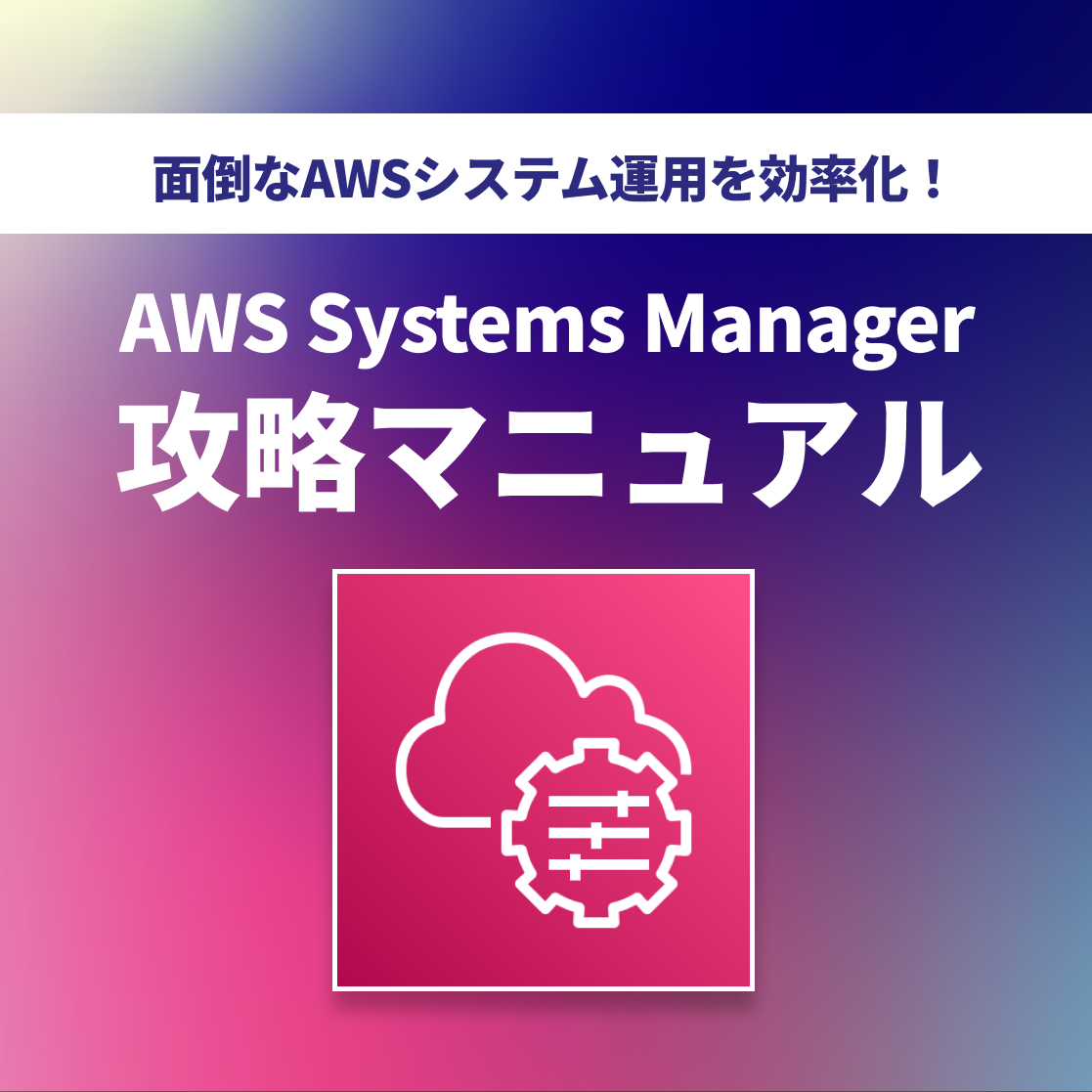【第8回】AWS Systems Manager攻略マニュアル「Fleet Manager実践編、各機能を触る」
Ops Todayでは「面倒なAWSシステム運用を効率化しよう!」をテーマに、AWSリソースを含むシステムの運用をする際に便利なサービス「AWS Systems Manager」に関する記事を複数回にわたってご紹介しています。(記事一覧はこちら)
今回もは、Fleet Managerの実践編として、Fleet Managerの各機能を実際に触ってみます。Fleet Managerの概要と導入、権限についてはこちらの「Fleet Manager基本編」の記事にて紹介しています。
Fleet Managerを実際に使ってみよう
実際にFleet Managerを使用して、先述した「Fleet Managerでできること」の詳細を確認してみます。
マネージドノードステータスの確認
Fleet Managerコンソールでは、マネージドノードのステータスを一覧で確認することができます。例えば、次の赤枠で囲った箇所のようにマネージドノードの情報やステータスが表示されます。
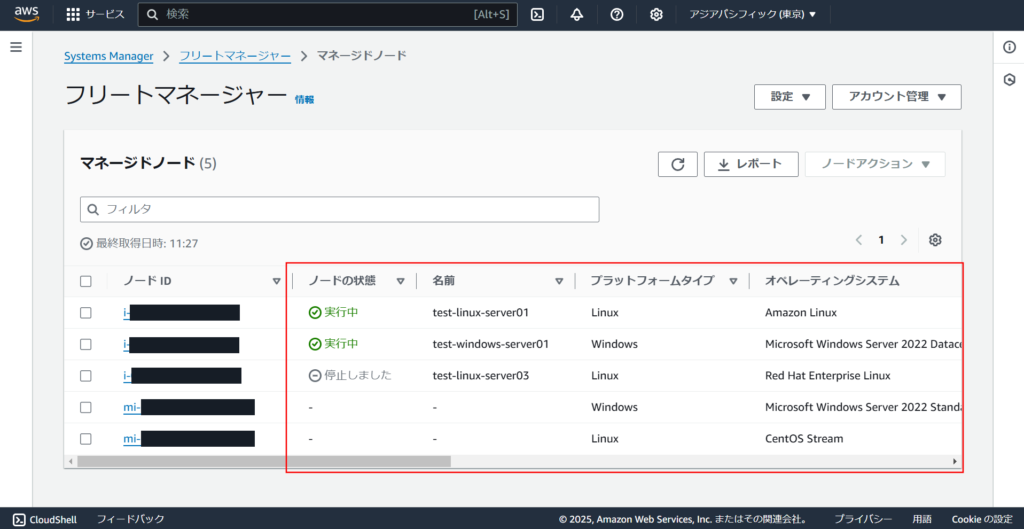
上に掲載の画面では、Fleet Managerで確認できる情報のほんの一部しか視認できませんが、マネージドノードの一覧表にて次の情報を確認することが可能です。
| 項目 | 詳細 | 既定値で列を表示 |
|---|---|---|
| ノードID | マネージドノードのインスタンスID | ○ |
| ノードの状態 | マネージドノードの実行状態 | ○ |
| 名前 | マネージドノードのインスタンス名 | ○ |
| プラットフォームタイプ | マネージドノードのプラットフォーム情報 | ○ |
| オペレーティングシステム | マネージドノードのOS情報 | ○ |
| リソースタイプ | マネージドノードの種類(EC2、オンプレミス、エッジデバイス) | ○ |
| ソースID | ○ | |
| Pingステータス | Pingによる通信状態 | ○ |
| エージェントのバージョン | SSMエージェントのバージョン情報 | ○ |
| イメージID | AMIのID | ○ |
| EC2インスタンス | マネージドノードがEC2インスタンスの場合、EC2サービスコンソールを表示するリンクが表示されます | ○ |
| 関連付けのステータス | ||
| AWS Config | AWS Configサービスコンソールのリンク | |
| ソースタイプ | ||
| コンピュータ名 | OSで設定されているコンピュータ名 | |
| パッチの重大な非準拠の数 | 重大な非準拠のパッチ数 | |
| パッチの失敗数 | インストールに失敗したパッチの数 | |
| パッチのインストール数 | インストールしているパッチの数 | |
| IPアドレス | マネージドノードのIPアドレス | |
| パッチグループ | パッチグループ | |
| プラットフォームのバージョン | プラットフォームのバージョン情報 |
※「既定値で列を表示」に○が付いていない情報は、Fleet Managerコンソールの表右上にある詳細設定(歯車マーク)より列項目追加の設定を行うことで表示が可能となります。
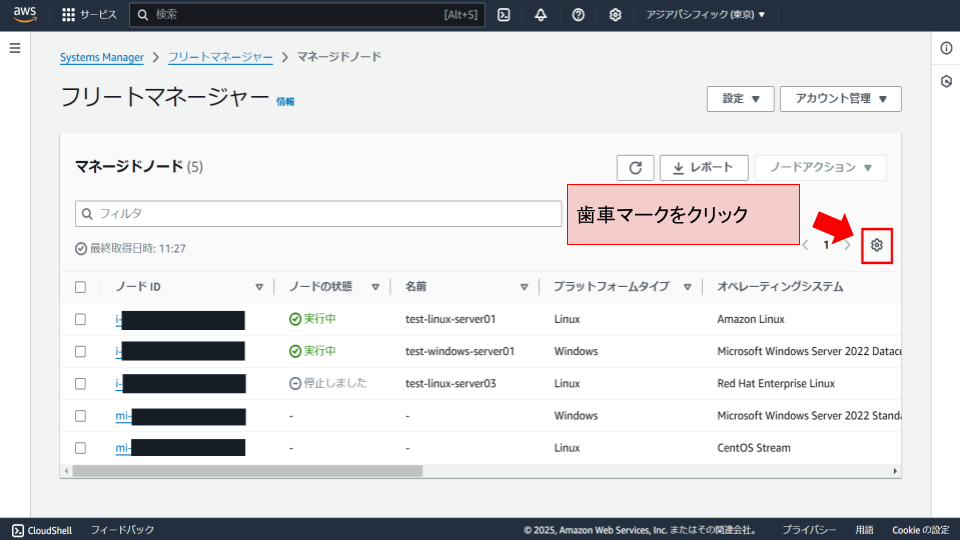
表示される「詳細設定」ウィンドウにて、以下赤枠で囲んだ項目のON/OFFを切り替えることで、一覧表に表示させるマネージドノードの情報を制御できます。
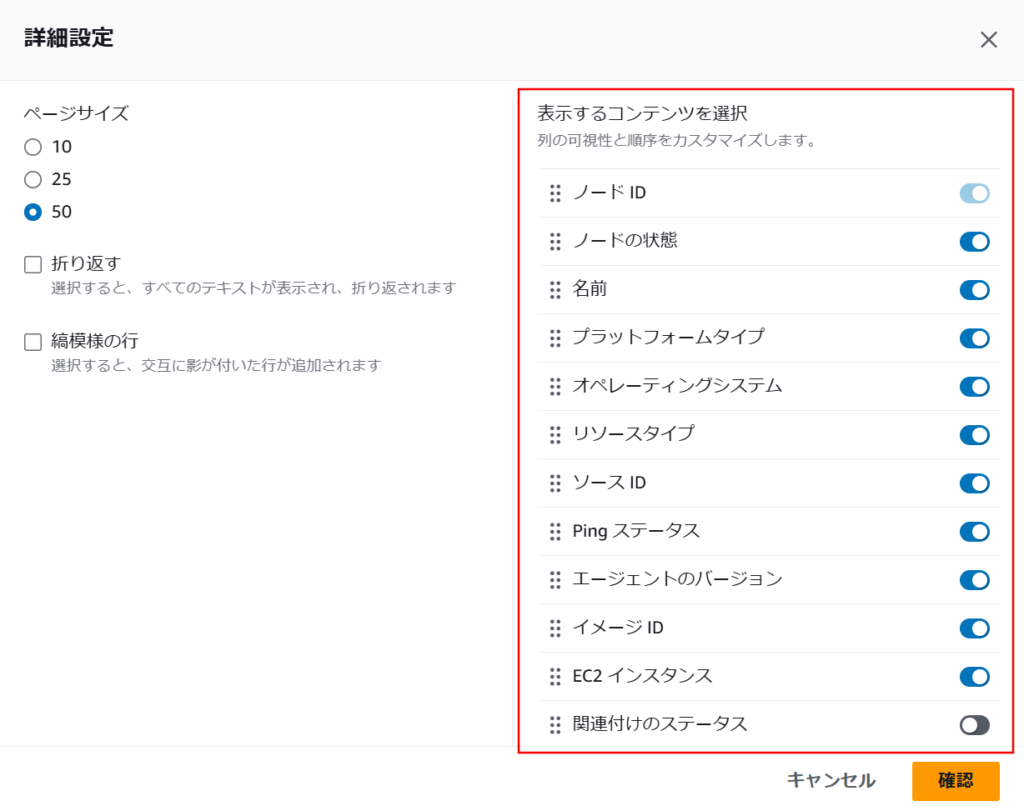
マネージドノードへの接続
Fleet Managerを使用してマネージドノードへ接続することができます。
Fleet Managerからマネージドノードへ接続するには、Fleet Managerコンソールにて接続対象のマネージドノードを選択し、「ノードアクション」の「接続」メニューより接続操作を行います。
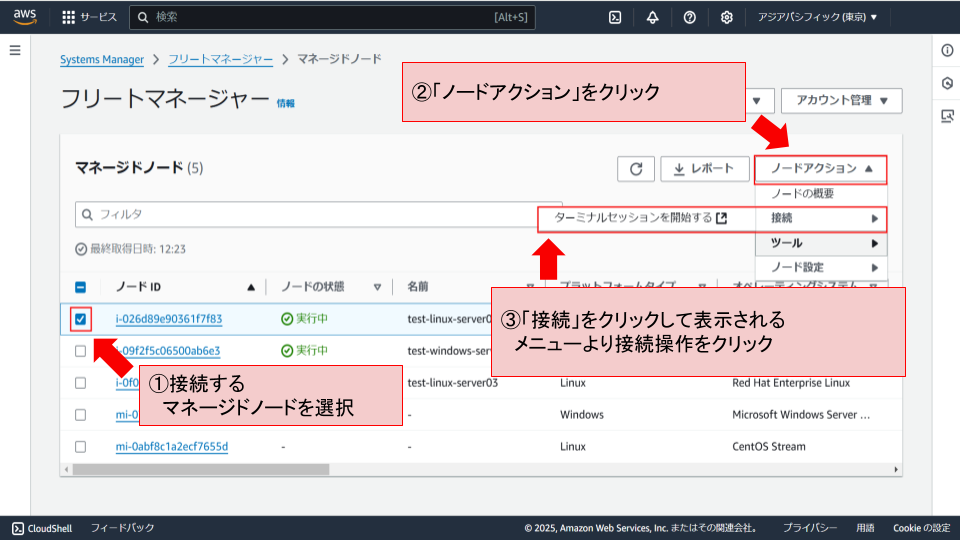
接続対象がWindowsマシンの場合は、接続メニューに「リモートデスクトップで接続」が表示され、ターミナル接続とリモートデスクトップ接続のどちらかを選択できます。
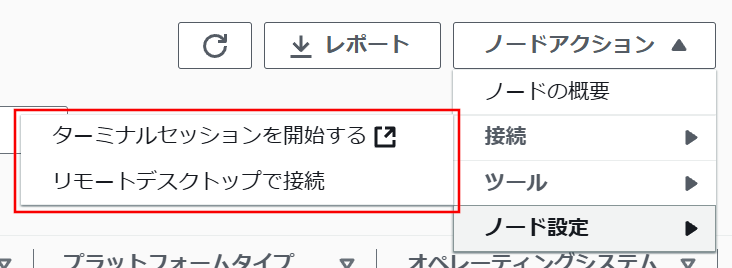
リモートデスクトップ接続する場合
「リモートデスクトップで接続」をクリックすると、次の画面が表示されます。
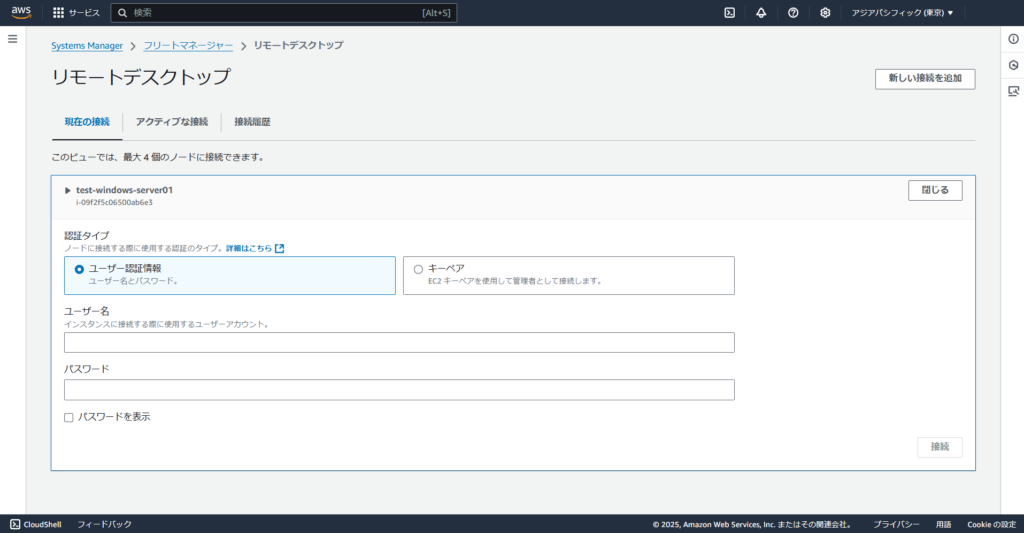
ユーザー認証情報で接続する場合は、「認証タイプ」欄で「ユーザー認証情報」を選択した状態で「ユーザー名」と「パスワード」を入力し、画面右下にある「接続」をクリックします。
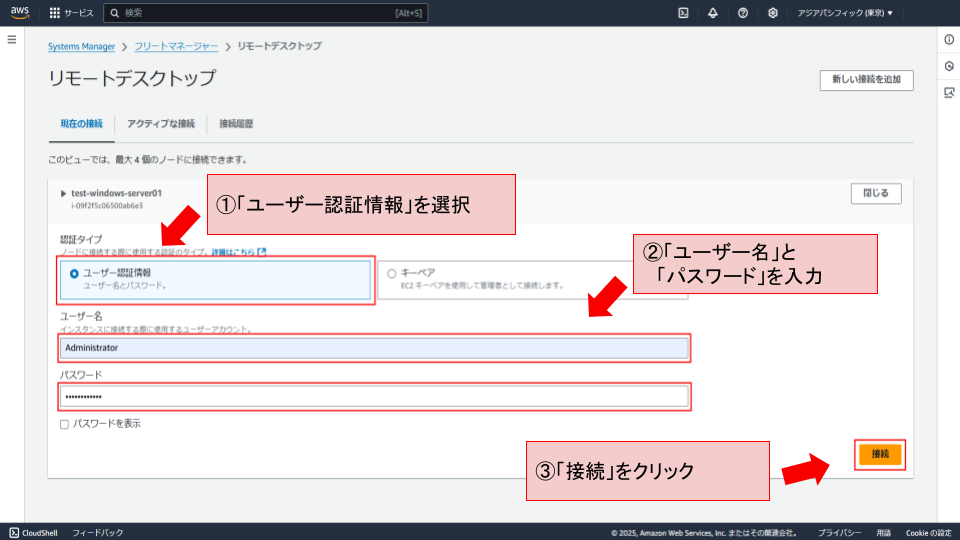
※接続できない場合は、Windows側の設定を見直してみてください。
例えば、接続するユーザーが「Administrators」や「Remote Desktop Users」グループに所属しているでしょうか。
また、EC2キーペアを使用して接続する場合は、「認証タイプ」欄で「キーペア」を選択し、「キーペアの内容」欄にてキーペアファイルをアップロードするか内容を貼り付けるかを選択します。どちらかの方法でキーペア情報を入力した後、画面右下にある「接続」をクリックします。
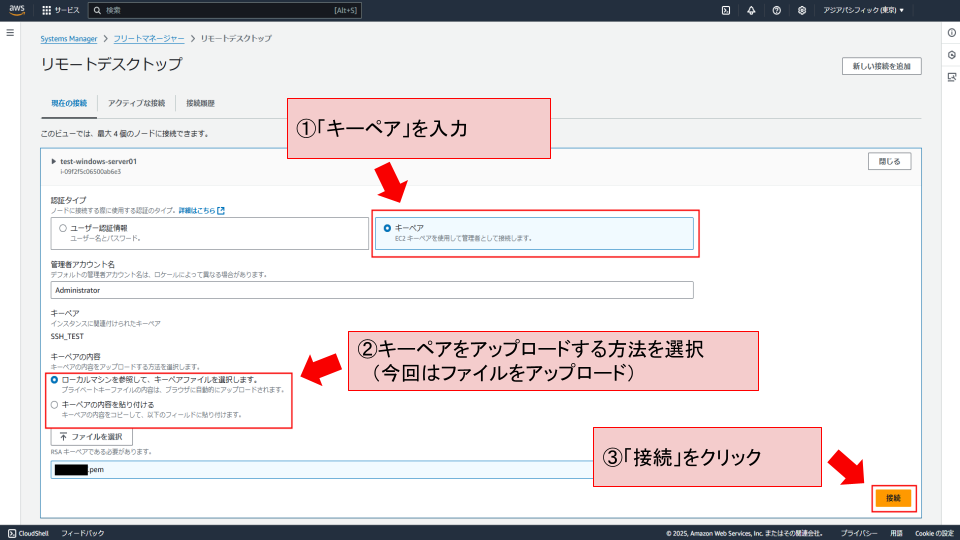
接続に成功すると、次のようにWindowsのデスクトップ画面が表示されます。
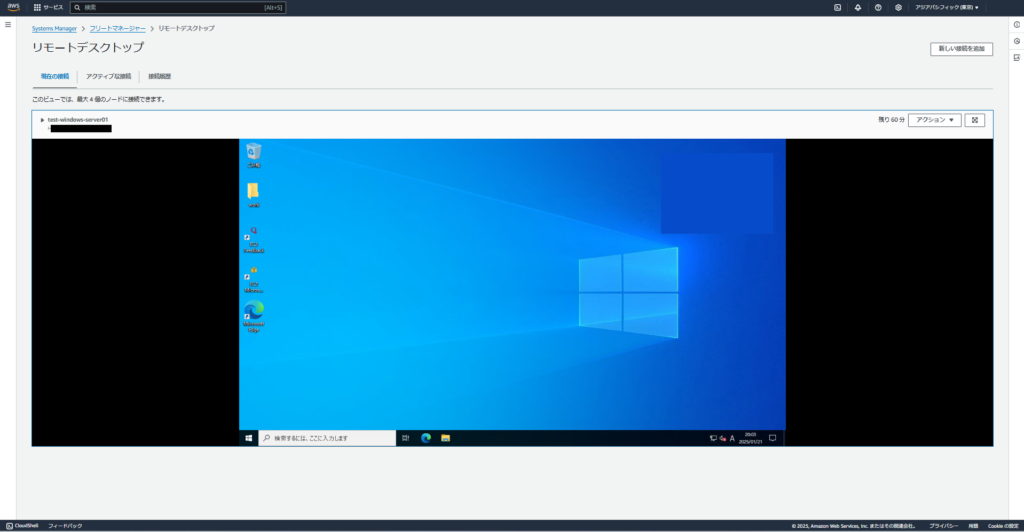
接続を終了する場合や「Ctrl+Alt+Del」を送信する場合は、画面右上の「アクション」をクリックして表示されるメニューから実行してください。
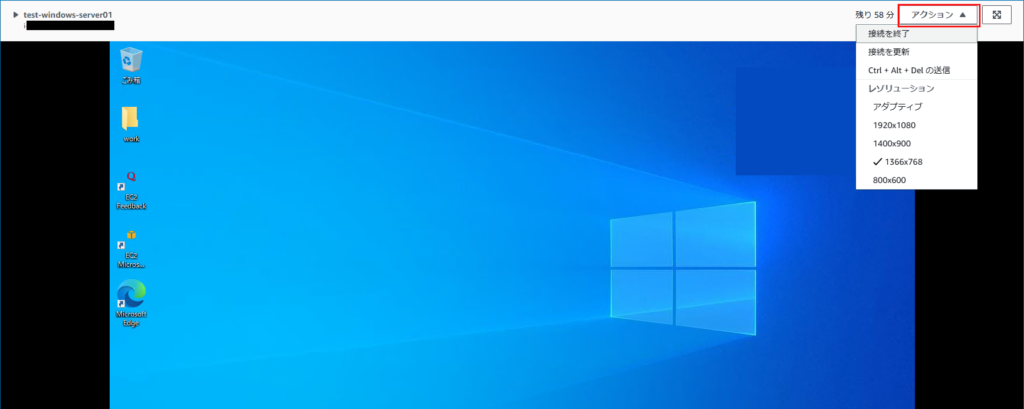
「接続履歴」タブをクリックすると、接続インスタンス単位で各ユーザーが接続した日時や接続ステータスを確認することができます。いつ誰が接続したか追跡したい時に便利です。
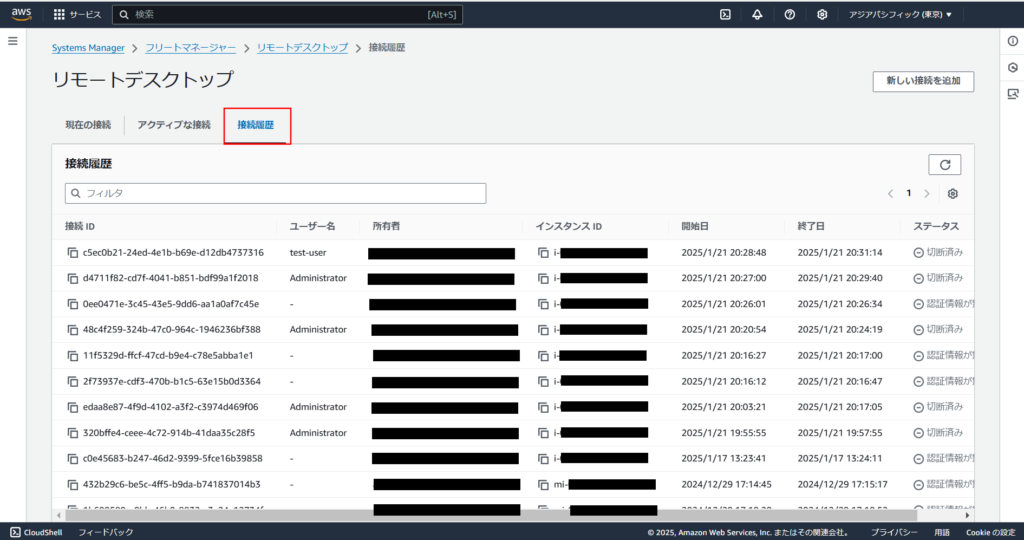
ターミナル接続する場合
ターミナル接続する場合は、特に認証操作は必要ありません。
Fleet Managerのノードアクションより「ターミナルセッションを開始する」をクリックするとブラウザベースのターミナルウィンドウが表示されます。
Linuxマシンの場合
有効にしているシェルのプロンプトが表示されます(画像はAmazon Linux2023のインスタンスに接続した場合の例です)。
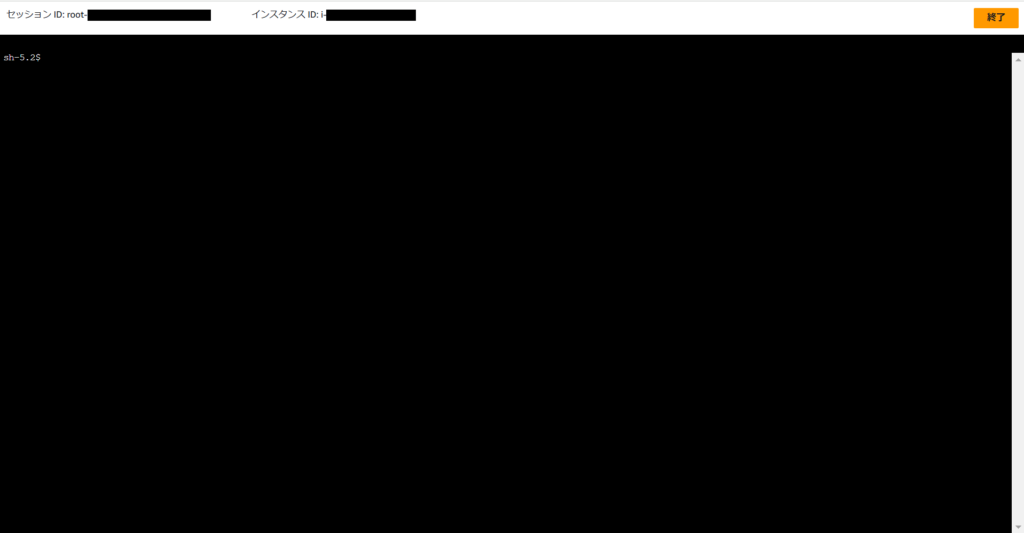
Windowsマシンの場合
Windows PowerShellのプロンプトが表示されます。
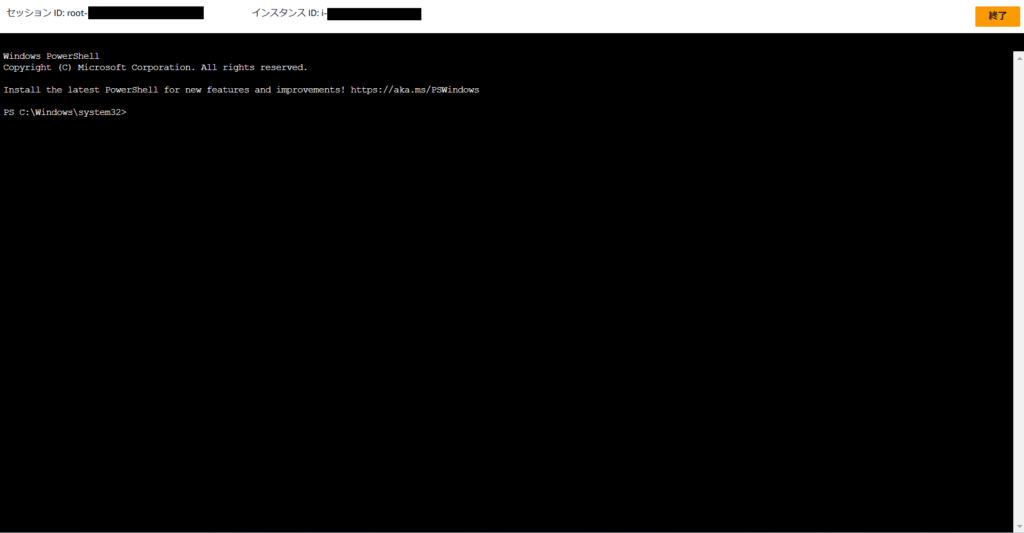
ターミナルセッションを終了する場合は、画面右上の「終了」をクリックします。クリックすると次のウィンドウが表示されるので、「終了」をクリックします。
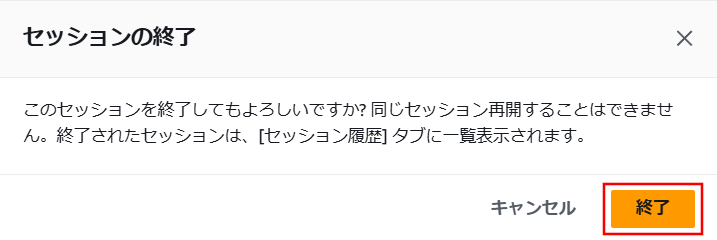
Fleet Managerで用意されているツール
マネージドノードのステータス表示や接続以外にも、Fleet Managerには様々なツールが用意されており、ツールを利用することでFleet Managerからマネージドノードに対する操作が可能となります。
ツールの利用は、Fleet Managerコンソール画面右上にある「ノードアクション」をクリックして、表示されるメニューの「ツール」より行います。
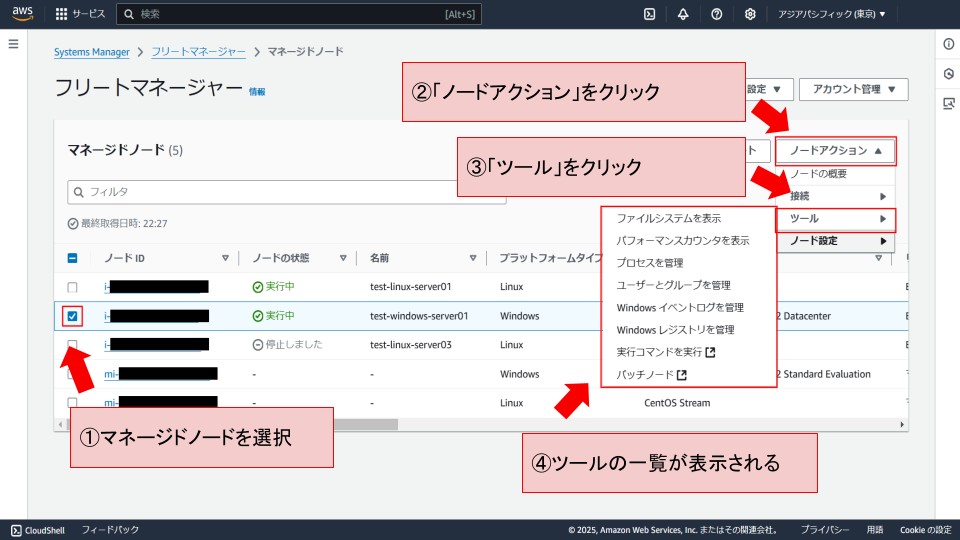
以降に各ツールでどのようなことができるかを簡単に紹介しますが、前回記事のIAMポリシーによるアクセス制御によって、これらツール操作の権限制御が可能です。是非、IAMポリシーの内容を決める参考にしてください。
ファイルシステムの表示
Fleet Managerからマネージドノードのファイルシステム(格納されているフォルダおよびファイル)を操作することができます。
マネージドノードのディレクトリ(フォルダ)やファイルを一覧表示でき、ディレクトリはリンクになっているためクリック操作でディレクトリ階層を移動できます。
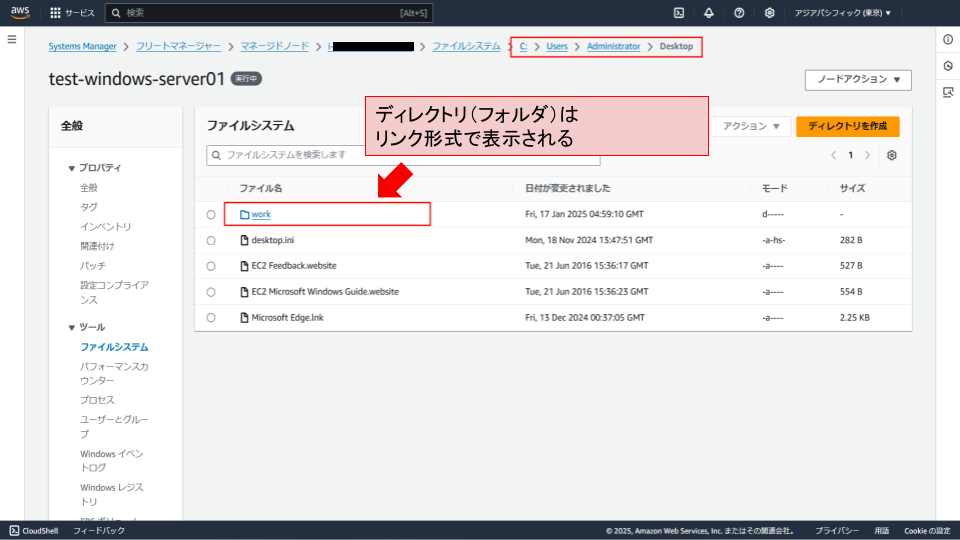
ディレクトリやファイルの表示だけでなく、次のようなファイルシステムに対する操作も可能です。
- ディレクトリの作成
- ディレクトリやファイルの削除
- ディレクトリやファイルの名前変更
- ファイルをテキストとしてプレビュー表示
- ファイルの末尾を表示
- ディレクトリやファイルのカット、コピー、ペースト
パフォーマンス情報の参照
Fleet Managerからマネージドノードのパフォーマンス情報をリアルタイムで参照できます。
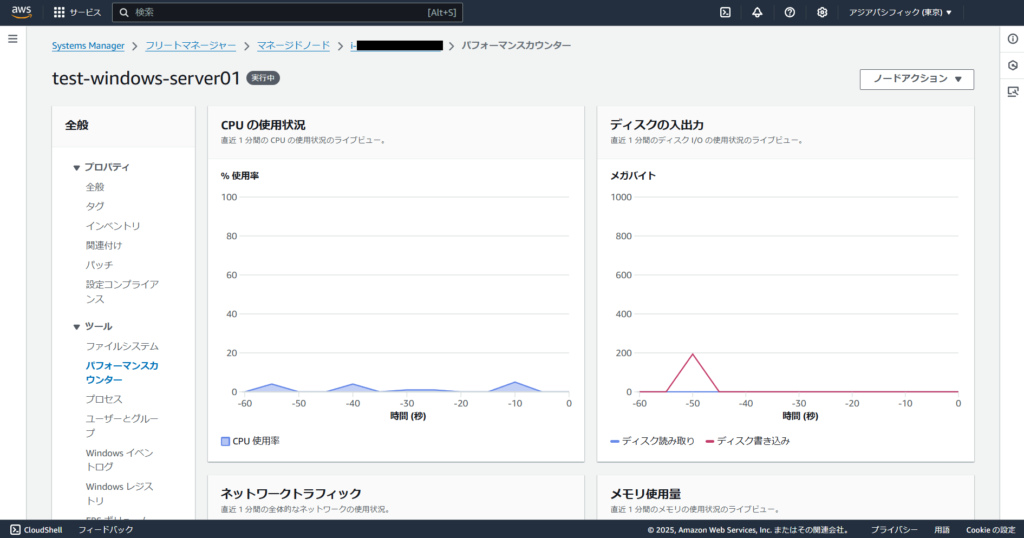
表示されるパフォーマンス情報は、次の4つです。
| CPUの使用状況 | 直近1分間のCPUの使用状況 |
| メモリ使用量 | 直近1分間のメモリの使用状況 |
| ディスクの入出力 | 直近1分間のディスクI/Oの使用状況 |
| ネットワークトラフィック | 直近1分間の全体的なネットワークの使用状況 |
マネージドノードのプロセス管理
Fleet Managerからマネージドノードのプロセス管理操作を行うことができます。
マネージドノードのリソース使用状況と実行中プロセスの一覧を確認できるだけでなく、この画面上でプロセスの新規開始操作や終了操作が可能です。
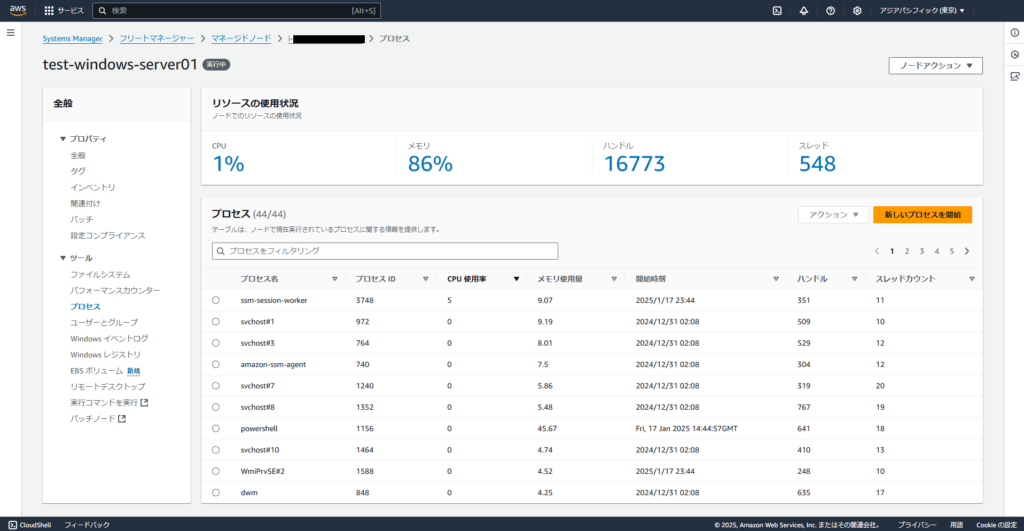
マネージドノードのユーザーおよびグループ管理
Fleet Managerからマネージドノードのユーザーおよびグループを管理できます。
「ユーザー」画面では、マネージドノードのローカルユーザーを画面上に一覧表示し、ユーザーに関する次のアクションを実行することができます。
- 新しいユーザーを作成
- ユーザーをグループに追加
- ユーザーを削除
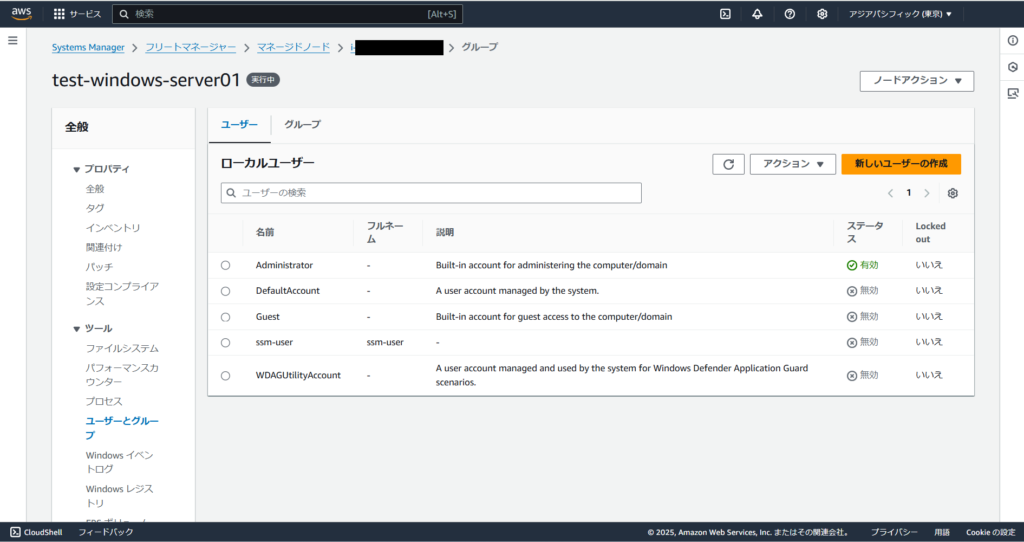
「グループ」タブに切り替えることでローカルグループの情報を表示でき、マネージドノードのグループに関する次のアクションを実行することができます。
- 新しいグループを作成
- グループを変更
- ローカルグループを削除
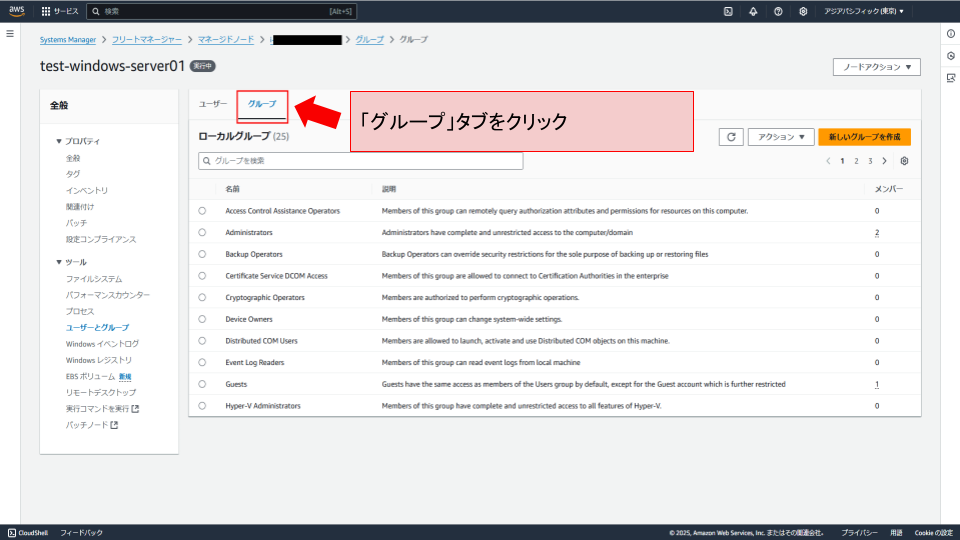
マネージドノードのWindowsイベントログ管理
Fleet ManagerからマネージドノードのWindowsイベントログを管理できます。
Windowsのログを一覧表示し、リンクをクリックして階層構造を移動できます。
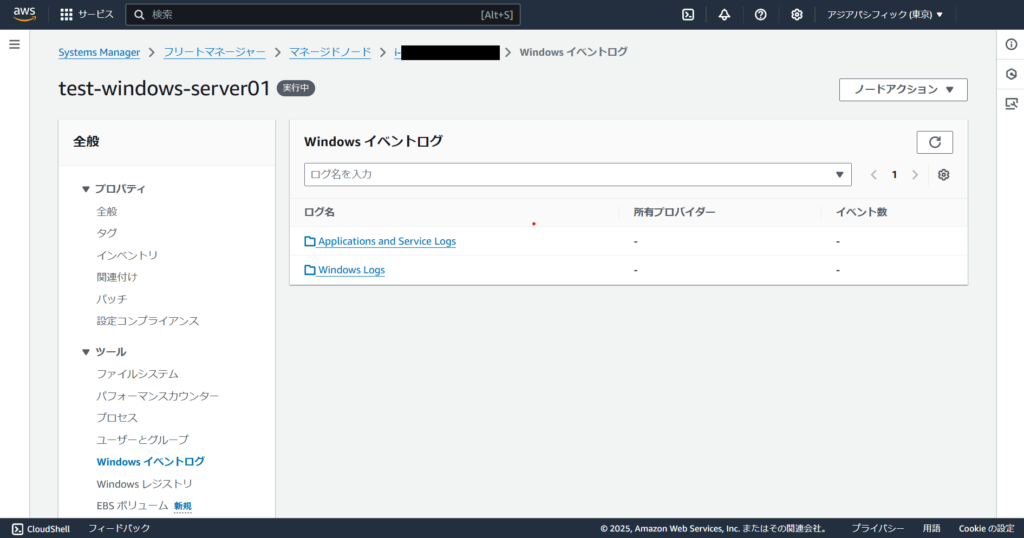
例えば、Systemログまで階層を潜ると、ログの一覧が次のように表示されます。
ログを選択した状態で画面右上の「イベントの詳細を表示」をクリックすることで、ログの詳細を表示できます。
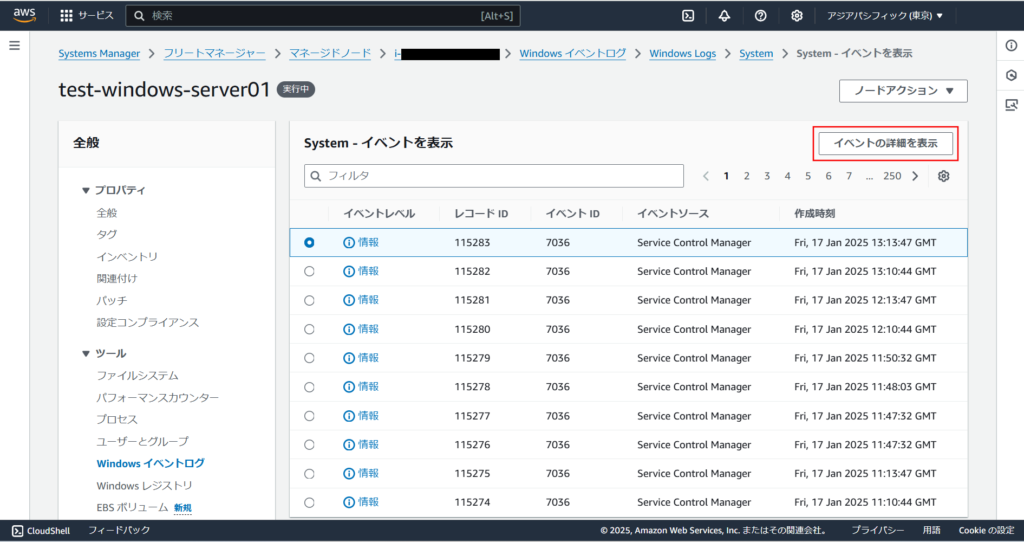
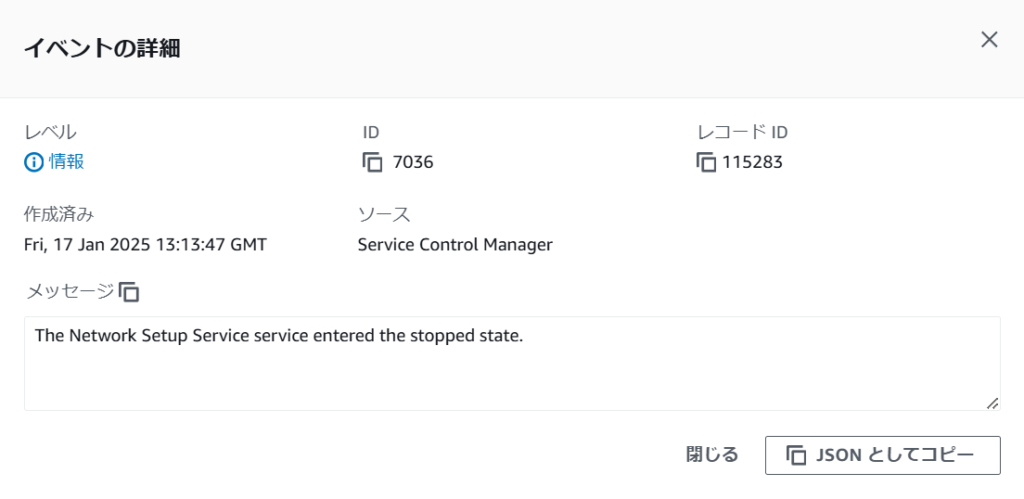
マネージドノードのWindowsレジストリ管理
Fleet ManagerからマネージドノードのWindowsレジストリを管理できます。
Windowsレジストリを一覧で表示し、リンクをクリックして階層構造を移動できます。
参照だけでなく、レジストリキーやレジストリエントリの追加、更新、削除も可能です。
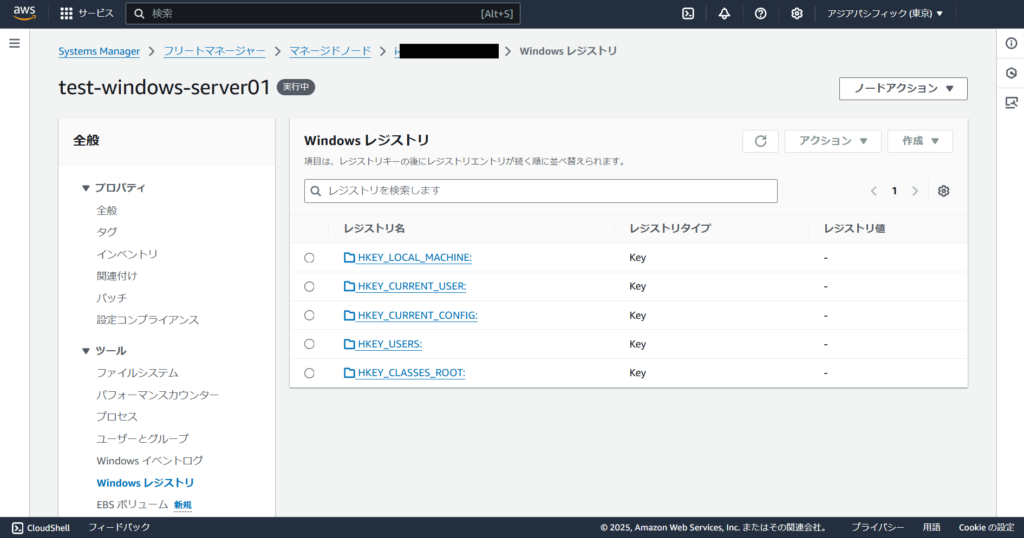
マネージドノードに対するコマンド実行
Fleet Managerからマネージドノードに対してコマンドドキュメントを実行できます。
ツールの実行先は、AWS Systems Managerの「Run Command」コンソールです。Run Command機能の詳細は、また別の回に取り上げるので今回は触れません。
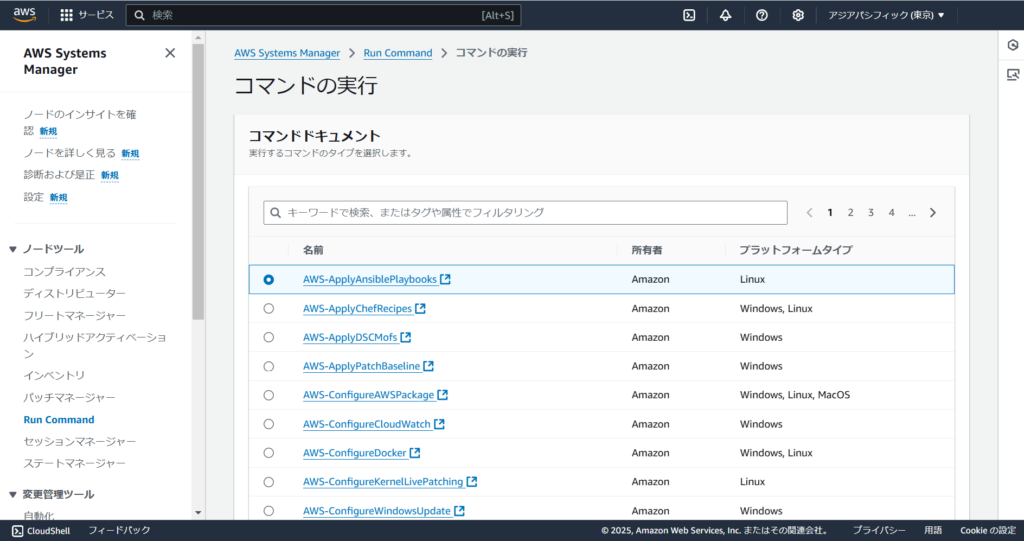
マネージドノードに対するパッチ適用
Fleet Managerからマネージドノードに対してパッチモジュールを適用できます。
ツールの実行先は、AWS Systems Managerの「パッチマネージャー」コンソールです。
パッチマネージャー機能の詳細は、Run Commandと同様に別の回に取り上げるので今回は触れません。
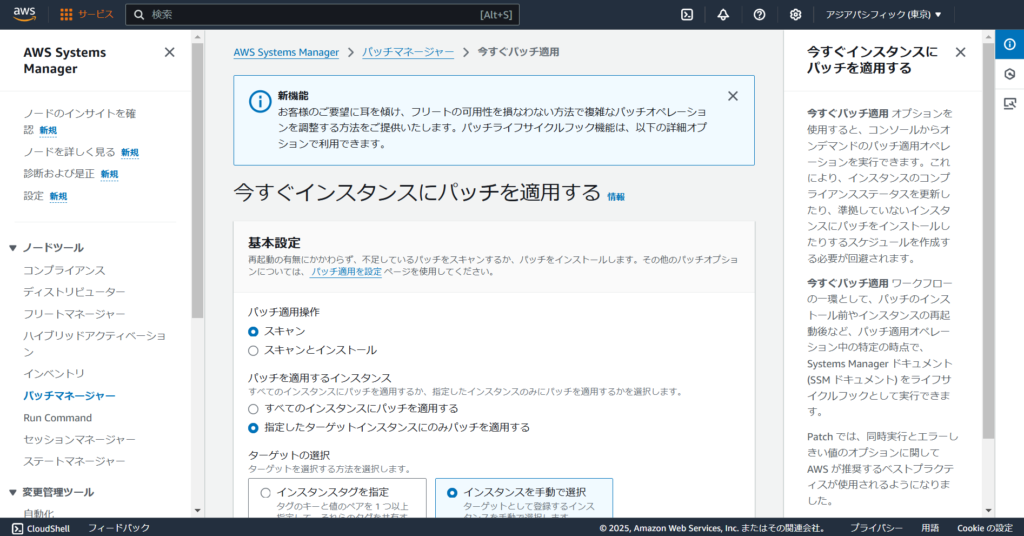
その他の機能
これまでに紹介した、マネージドノードのステータス表示や接続、ツール以外に関する機能が少しありますので、まとめて紹介します。
デフォルトのホスト管理設定
デフォルトのホスト管理設定は、現在のアカウントとリージョンに属するEC2インスタンスを自動的にマネージドノードとして設定する機能です。この機能を利用すれば、インスタンスプロファイルを手動で作成する必要が無く、Systems Managerの管理も容易になるので有効化することをお勧めします(初期値で有効化されています)。
設定変更を行うには、Fleet Managerコンソール画面右上の「アカウント管理」をクリックして表示されるメニューより、「デフォルトのホスト管理設定を設定する」をクリックします。
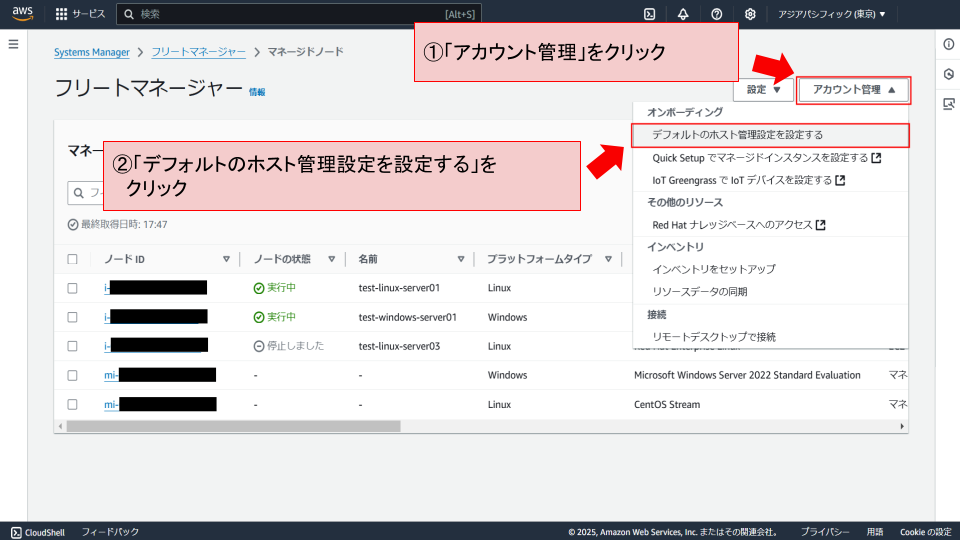
次に表示される画面の中央にある「デフォルトのホスト管理設定を有効化する」をクリックすることで、ON/OFFを切り替えます。
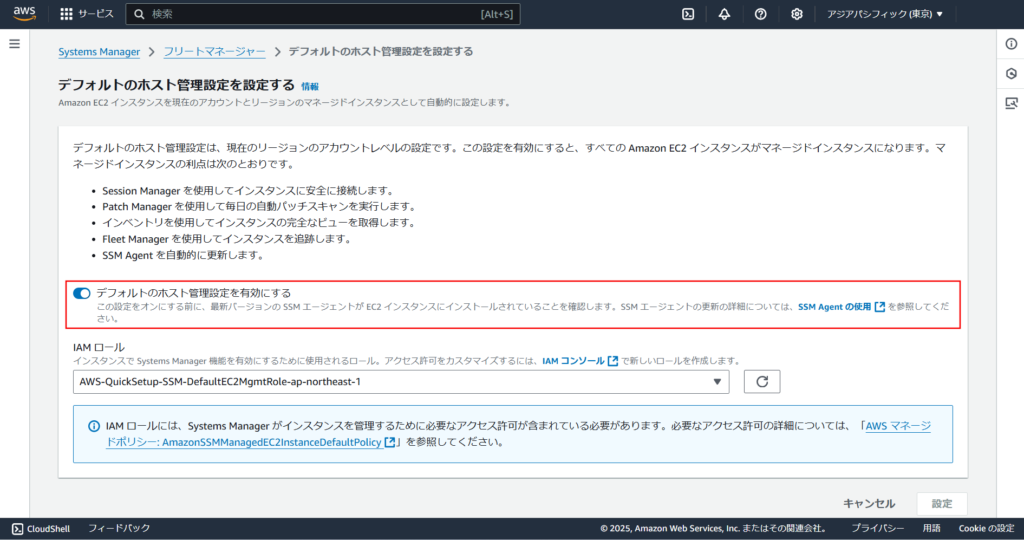
※「アカウント設定」のメニューは他にもありますが、先述したリモートデスクトップ接続を除き、Fleet Managerとは直接関連の無いメニュー(Systems Managerの別機能、RHELナレッジベース)のため今回は割愛します。
インスタンスティアの設定変更
Fleet Managerからインスタンスティアの設定変更を行うことができます。
設定変更を行うには、Fleet Managerコンソール画面右上の「設定」をクリックして表示されるメニューより、「インスタンスティアの設定の変更」をクリックします。
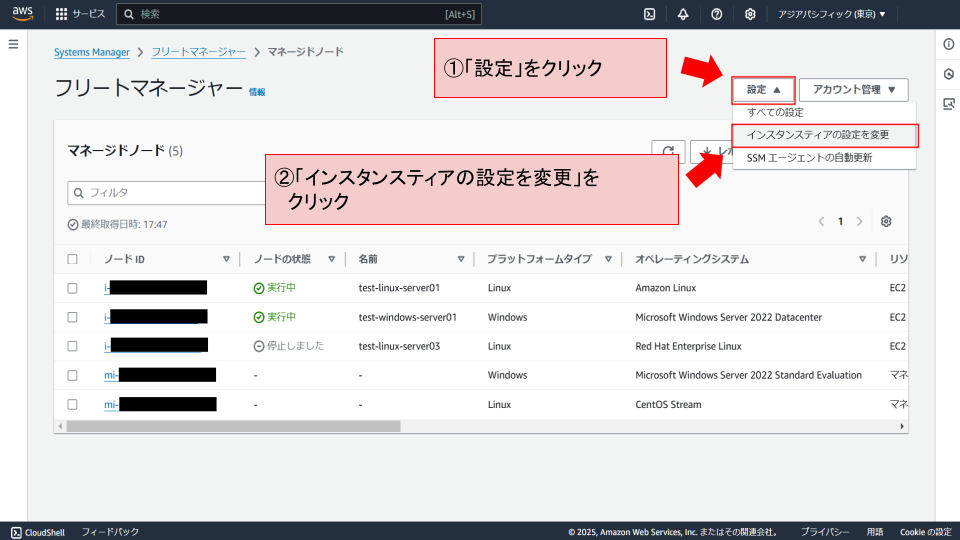
次のような画面が表示されるので、内容を承諾するチェックを入れて「設定を変更」をクリックすることで、アドバンストインスタンス階層が有効化されます。
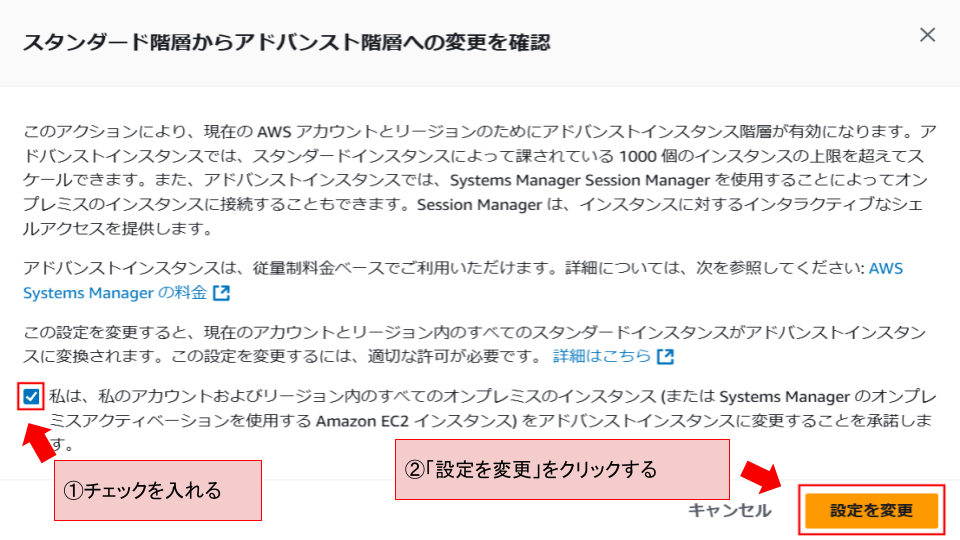
オンプレミスマシンをマネージドノードとする際は、必ずアドバンストインスタンス階層を有効化する必要があります(詳細は前回の記事を参照してください)。
SSMエージェントの自動更新
Fleet Managerから、マネージドノードのSSMエージェント自動更新機能を有効化できます。
この機能を有効化すると、2週間ごとにSSMエージェントの新しいバージョンを確認し、新しいバージョンがある場合はSSMドキュメント(AWS-UpdateSSMAgent)による更新を自動で行います。
機能を有効化するには、Fleet Managerコンソール画面右上の「設定」をクリックして表示されるメニューより、「SSMエージェントの自動更新」をクリックします。
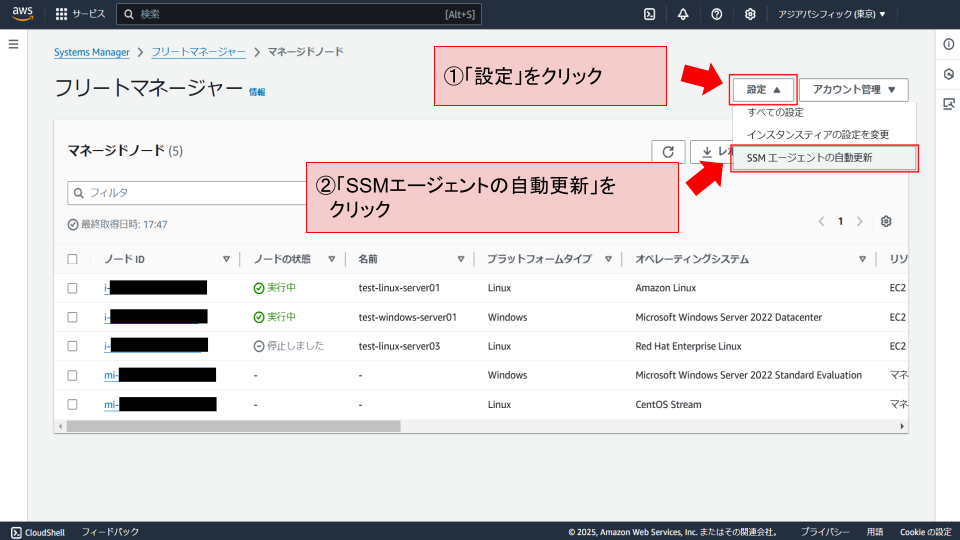
次のような画面が表示されるので、「SSMエージェントの自動更新」をクリックします。
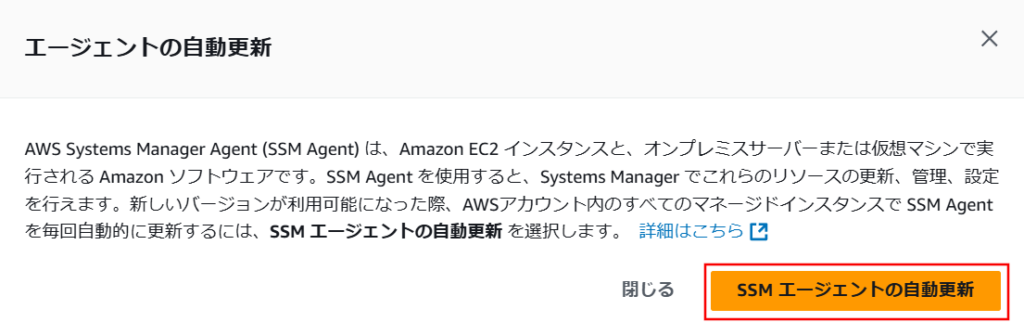
エージェントの自動更新が有効化されると、次のメッセージが画面上に表示されます。

再度、「設定」>「SSMエージェントの自動更新」をクリックすると、SSMエージェント自動更新のステータスを確認することができます。
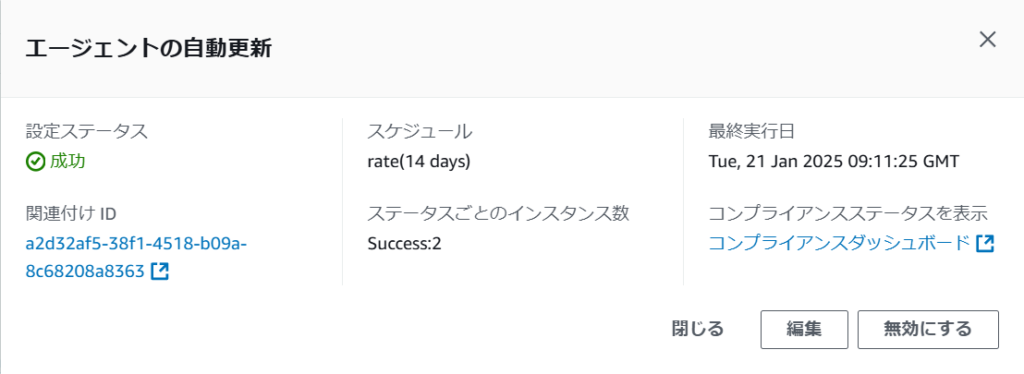
「関連付けID」のリンクをクリックすると、ステートマネージャーのページに遷移し、この関連付けの詳細を確認および編集することができます。スケジュールの変更やS3バケットへの出力書き込みなどの設定変更は、ステートマネージャー側で実施可能です。
ノード設定
「ノード設定」として、マネージドノードへのタグ追加やユーザーパスワードのリセット機能が用意されています。
ノード設定の利用は、Fleet Managerコンソール画面右上にある「ノードアクション」をクリックして、表示されるメニューの「ノード設定」より行います。
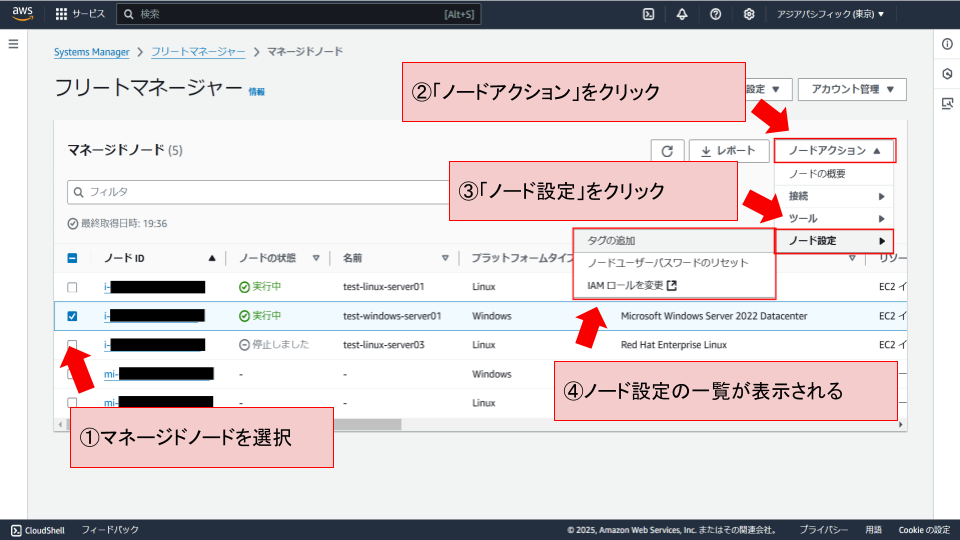
▼タグの追加
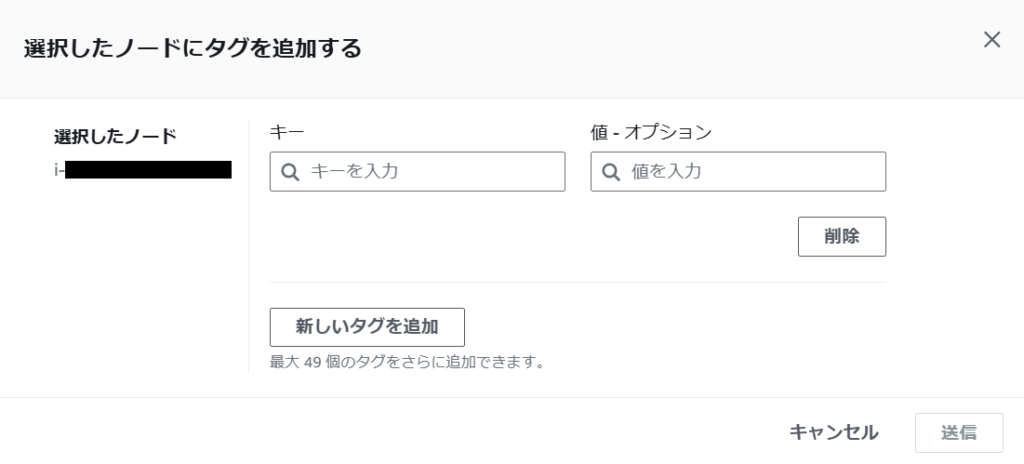
▼ノードユーザーパスワードのリセット
さいごに
今回は「AWS Systems Managerフル攻略マニュアル」の第8回ということで、Fleet Managerの機能について実践的な内容を解説しました。Fleet Managerのコンソールは至ってシンプルで、直感的にノード管理を行うことができるため、初心者にも使い易い機能ではないかと思います。
SSHやRDPのポートを開けずにFleet Managerから接続できるうえ、IAMと組み合わせることで細かな機能単位でのアクセス制御も実現できるので、うまく利用すればAWS環境のセキュリティ性も大きく向上するはずです。
ぜひ、Fleet Managerを使いこなして、AWSおよびハイブリッドクラウド環境のノード管理を快適にしましょう。