
【Windows編】terraformとCheckovをインストールする方法を解説
Terraformでインフラをコード化し、Checkovでセキュリティチェックを行うことで、より安全で効率的なインフラ構築が可能になります。
今回の記事では、Windows環境で、Infrastructure as Code(IaC)ツールであるTerraformと、セキュリティ静的解析ツールCheckovをインストールする方法を解説します。
Terraformのインストール手順
はじめに、Terraformのインストール方法の解説です。
公式ページからZipファイルをダウンロード
まずは、HashiCorpの公式サイトにアクセスします。
Windowsの項目から、ご自身の環境に合ったバージョン(64bit版など)のインストーラーをダウンロードしましょう。
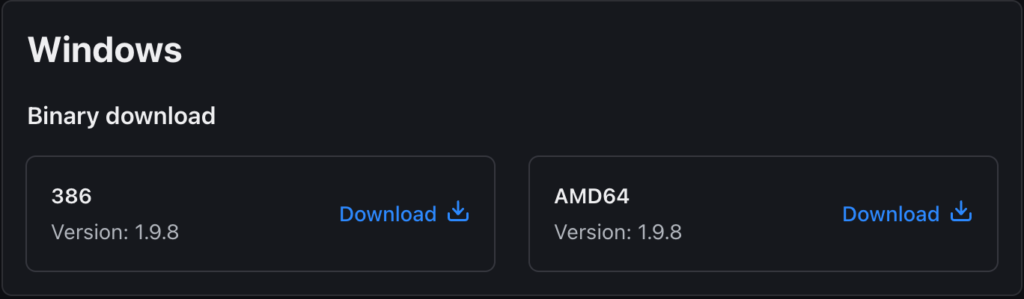
ダウンロードボタンをクリックしてファイルを保存します。通常はZipファイルが「Downloads」フォルダに保存されます。
ダウンロードしたzipファイルを解凍
先程の手順でダウンロードしたZipファイルが格納されているフォルダを開きます。そして、「すべて展開」で展開し、展開後のファイルをわかりやすい場所に移動しましょう。
今回は、デスクトップ上に「terraform」というフォルダを作成し、その中にファイルを格納します。
Path環境変数の設定
- 「Windowsキー」+「R」で「ファイル名を指定して実行画面」を開く
- 「sysdm.cpl」と入力して「OK」をクリック
- 「詳細設定」のタブをクリック
- 「環境変数」をクリック
- 「システム環境変数」の「Path」を選択し、「編集」をクリック
- 「新規」をクリックし、先ほど解凍したフォルダのパスを入力
例: C:\desktop\Terraform - 「OK」をクリックして変更を保存し、全てのウィンドウを閉じる
terraformインストールの確認
コマンドプロンプト を開き、以下のコマンドを実行します。
以下のコマンドを入力してEnterを押します。
| terraform -version |
Terraformのバージョン情報が表示されれば、インストールは成功です。
- 表示例: Terraform v1.x.x
terraformインストール時の注意点
- ユーザーアカウント制御(UAC) が有効になっている場合は、管理者権限でインストーラーを実行する必要があります。
- インストール先ディレクトリ は、分かりやすい場所に設定しておくと、後々管理が楽になります。
- 環境変数の設定 は、Terraformのコマンドをどのディレクトリからでも実行できるようにするために行います。
Checkovのインストール手順
続いて、Terraformコードのセキュリティチェックを簡単に実現するためのツールであるCheckovを、Windows環境にインストールする方法を詳しく解説します。
前提条件
Checkovをインストールする前に、以下の準備が必要です。
- Python 3.7以上
CheckovはPythonで動作するため、Pythonがインストールされていない場合はセットアップが必要です。 - pip(Pythonパッケージ管理ツール)
Pythonに含まれているパッケージ管理ツールで、Checkovのインストールに使用します。 - 管理者権限があるWindows環境。
pythonのインストール
pythonとpipのインストールがまだの場合は、以下の手順でインストールを行ってください。
- 1,インストーラーをダウンロード
Python公式サイトにアクセスし、Windows用のインストーラーをダウンロードします。
PC環境にあったインストーラーを選択してください。
- 2,インストーラーの実行
インストール画面で、「Add Python to PATH」に必ずチェックを入れてから「Install Now」をクリックします。
- 3,pythonが正しくインストールされているか確認
インストール後、コマンドプロンプトを開いて以下のコマンドを実行します:
| python –version |
Pythonのバージョンが表示されればインストール成功です。
- 4,pipもインストールされているか確認
同じくコマンドプロンプトで以下を実行します。
| pip -V (Vは大文字) |
pipのバージョンが表示されれば、Pythonのセットアップは完了です。
- 5,pipのインストール方法
手順4でpipのバージョンが表示されない場合は、pip自体のインストールが必要です。
まずは、下記コマンドを実行し、get-pip.pyをダウンロードします。
| curl https://bootstrap.pypa.io/get-pip.py -o get-pip.py |
ダウンロードしたファイルを下記コマンドで実行します。
| python get-pip.py |
pipのインストール自体はこの手順で完了です。再度、手順4のコマンドを入力し、正しくインストールされているか確認しましょう。
Checkovのインストール
Pythonとpipのセットアップができたら、Checkovをインストールします。
Checkovのインストールコマンド実行
コマンドプロンプトで以下を入力します。
| pip install checkov |
このコマンドでCheckovがインストールされます。
インストール確認
以下のコマンドでCheckovが正しくインストールされているか確認します:
| checkov –version |
Checkovのバージョンが表示されればインストール成功です。
まとめ
本記事では、Windows環境におけるTerraformとCheckovのインストール方法について解説しました。
Terraformのインストールでは、公式サイトからインストーラーをダウンロードし、実行するだけで簡単に完了します。Checkovのインストールは、Pythonのpipコマンドを使用して行います。
TerraformとCheckovを組み合わせることで、インフラのセキュリティを向上させ、安心してIaC開発を進めることができます。具体的な使い方については、別の記事で解説していますのでこちらもご覧ください。
向上させ、安心してIaC開発を進めることができます。具体的な使い方については、別の記事で解説していますのでこちらもご覧ください。



