
AWS Backupでバックアップを自動化&一元管理!利用例も紹介
はじめに
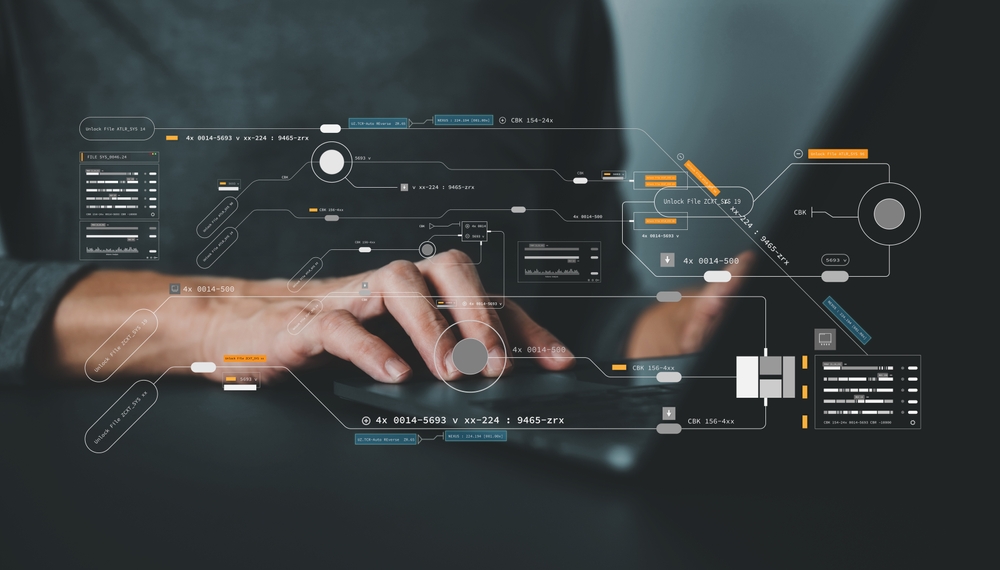
日々のシステム運用において、OSのパッチ適用等の準備中や、週末・月末に取得しているバックアップを人の手で取得する際、工数が勿体ないと痛感しませんか?そこで活用したいのが、AWS Backupのサービスです。同サービスの導入により、業務効率化や費用対効果の改善などの効果が期待できます。
今回は Amazon Web Service(以下、AWS)が提供している AWS Backup サービス を利用して、簡単にバックアップを取得する方法をご紹介します。
前半では週末・月末など定常時にバックアップを取得するように設定、中半ではOSパッチ適用などの作業前にワンクリックでバックアップ取得ができるオンデマンドバックアップについてご説明を行い、後半ではバックアップ取得に失敗した際のアラーム設定をご紹介します。
AWS Backupについて

AWS Backupは、フルマネージドで利用できる自動バックアップサービスです。バックアップの自動更新に加え、バックアップ業務の一元化においても効果を発揮するため、利便性に優れます。
AWSリソースを運用するにあたり、悩みの種となるのが管理の煩雑化です。バックアップについても同様の問題が挙げられますが、AWS Backupを軸とした管理体制を整備することで、業務の効率化が進められます。また、AWSのサービスだけでなく、サードパーティ製品にも適応できるのが特徴です。ハイブリッド環境でも円滑に効率化を進められるのは、大きな強みと言えるでしょう。
AWS Backupで利用できる機能
AWS Backupでは、多くの機能を活用することができます。主な例としては、以下の機能が挙げられます。
- バックアップポリシー作成
- バックアップ一元管理
- ダッシュボードでのモニタリング
バックアップポリシーは、自社オリジナルのバックアップ体制を構築する上で役に立つ機能です。バックアップの範囲やタイミングなどの細かな条件を定義し、その通りにバックアップを実行してもらえます。
バックアップは、特定の要件を満たす環境が整備されていれば、一元的に管理することができます。バックアップ業務が個別化する心配がないので、非常に便利です。また、バックアップのログについては一括で表示できるため、コンプライアンス上の問題発生を抑止するのにも役立ちます。
AWS Backupのダッシュボードでは、AWSサービスにおけるバックアップ状況の確認を一括で行うことが可能です。ステータスをリアルタイムで確認の上、適宜対処することにも対応しています。
AWS Backupの活用メリット
AWS Backupの導入は、企業において以下のようなメリットをもたらしてくれます。
- 管理工数の削減
- コンプライアンスの向上
- 費用対効果の改善
AWS Backupの最大のメリットは、やはり管理工数の削減による業務効率化です。バックアップを一つ一つ実施するとなると、担当者はその度に設定やスクリプト記述などの負担が発生するため、極めて負担の大きい業務となっていました。そこでAWS Backupを導入すれば、大半の業務を自動化・一元化できるため、管理に伴う負担を減らすことができます。
また、バックアップに関するコンプライアンスの向上も期待できます。社内で定めている要件に則ったバックアップポリシーを定義すれば、全てのバックアップ業務へ自動的に反映されるからです。一つ一つポリシーを確認する必要がなく、確認漏れの回避に役立ちます。
費用対効果においても、AWS Backupは効果を発揮します。従量課金制であるこのサービスを利用することで、従来のバックアップ業務よりも人件費を抑えることができます。また、初期費用がかからない上、バックアップ取得のためのサーバーを確保する負担も解消されることから、長期的に見てもコストの小さい手法です。
週末・月末等の定常時にバックアップ取得する設定方法
まず、AWS Backupにて「バックアッププラン」を作成します。
今回は 月末に取得するよう設定していきますので、「新しいプランを立てる」を選択します。 ※バックアッププラン名は管理のしやすい任意の名称にするとよいと思います。
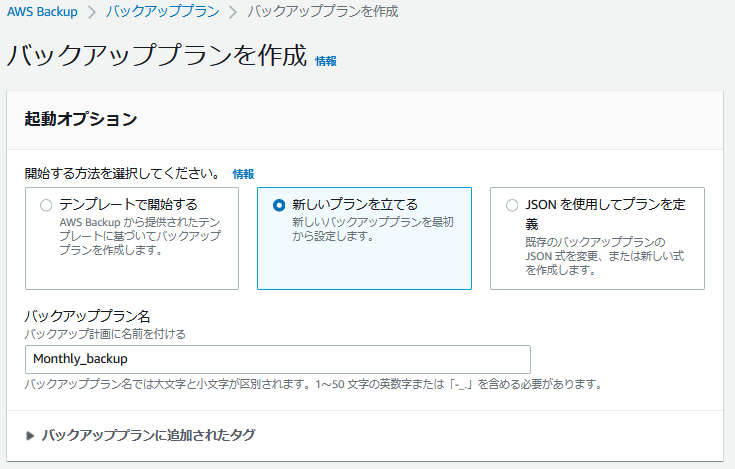
次に「バックアップルールの設定」をします。
バックアップ頻度は「カスタム cron 式」を選択して「cron(0 12 L * ? *)」を記入し、「バックアップウィンドウをカスタマイズ」は、「次の時間以内に開始:1時間」、「次の時間以内に完了:2時間」と指定します。
※cron 式について
・日に L を設定することで月末の日を指定することができます。
・また、日本時間(JST)で登録すると意図しない時刻にBackupが走るので、時間を指定する際はUTCで指定します。
今回の例では【月末日の21:00~2時間以内にBackupが完了】するよう指定しています。
保存期間については「年」を指定して、1年間保存できるようにしました。こちらの内容でプランを作成します。
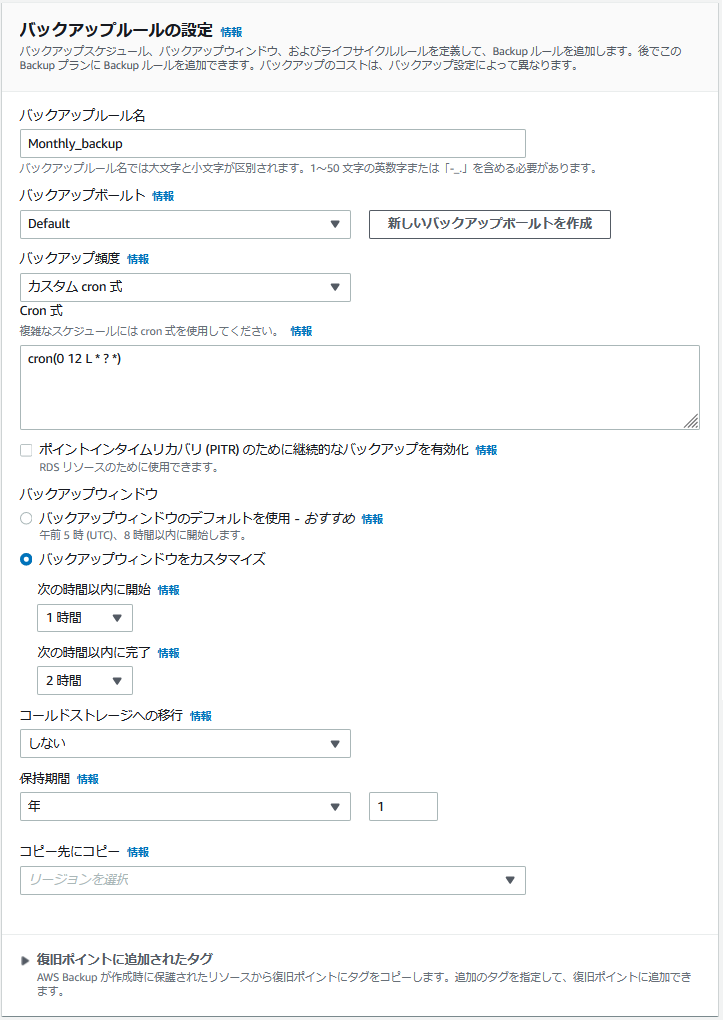
Backup対象を指定するため、「リソースを割り当てる」を選択します。次に、「特定のリソースタイプを含める」を選択します。今回はリソースタイプで「EC2」を指定しました。
取得したいインスタンスIDを複数指定することも可能なので、取得対象を指定してください。
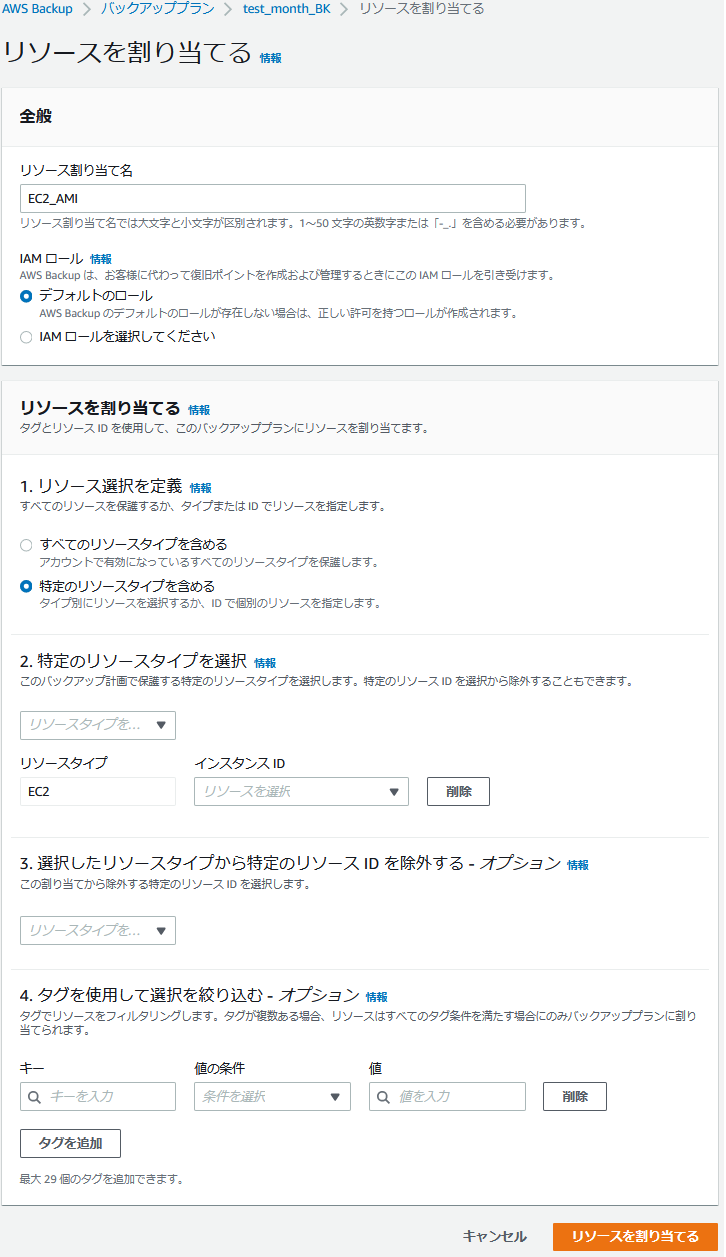
これで月末日(日付が変わる前)に自動でBackupを取得する設定は完了になります。
取得したBackupを確認するには、左ペインの「保護されたリソース」から指定したインスタンスIDをクリックすることで、確認できます。

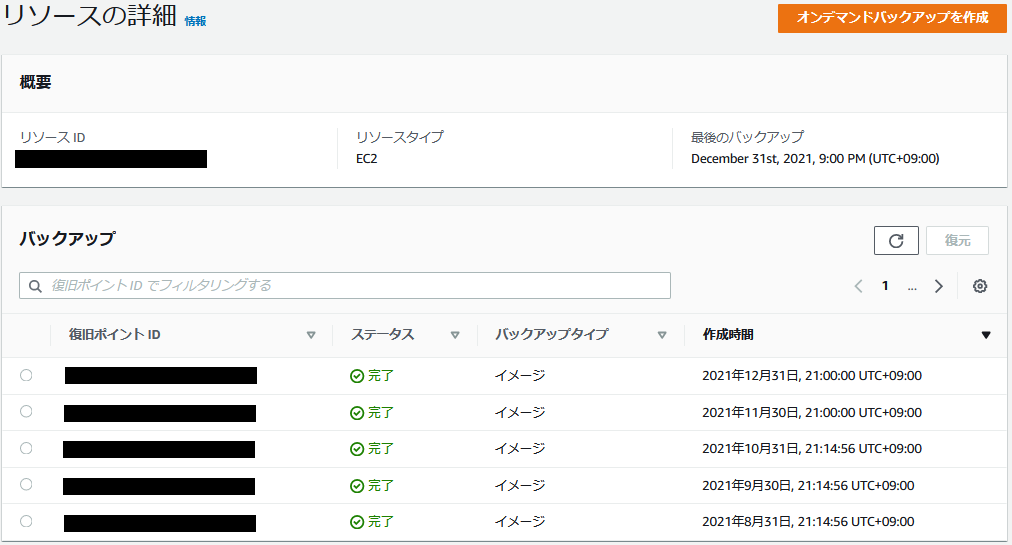
作業前にワンクリックで取得!オンデマンドバックアップの設定方法
任意のタイミングでバックアップを取得するオンデマンドバックアップのやり方は、非常にシンプルです。
AWS Backupの「保護されたリソース」より「オンデマンドバックアップを作成」をクリックし、取得したい対象を選択します。選択内容・入力内容に問題がなければ、下部の「オンデマンドバックアップを作成」をクリックします。これだけで完了です。
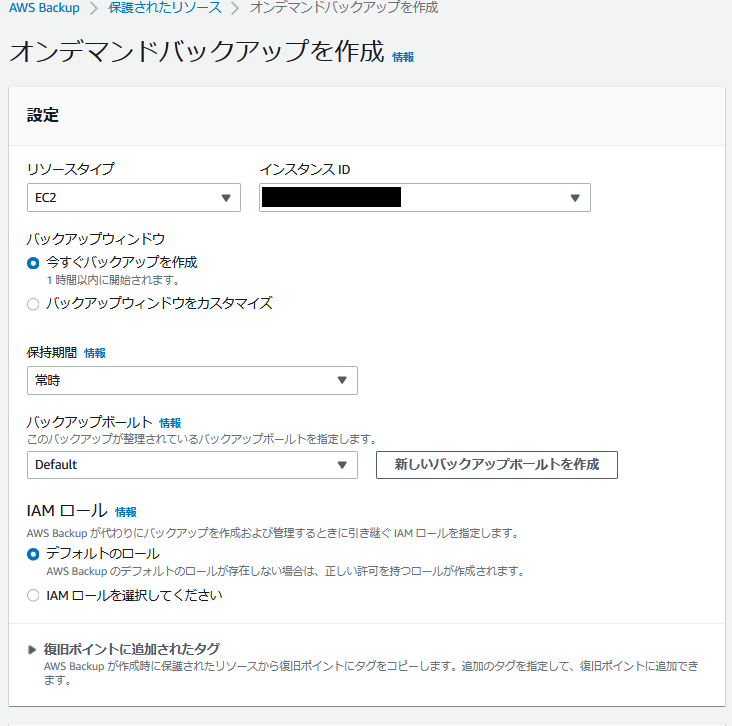
バックアップ取得に失敗した際のアラーム設定方法
バックアップ取得ができなかった場合は、CloudWatch よりアラームの通知を作成する事で気づくことができます。
AWS Backupを利用したことにより、メトリクス選択画面にて「バックアップ」が出現します。
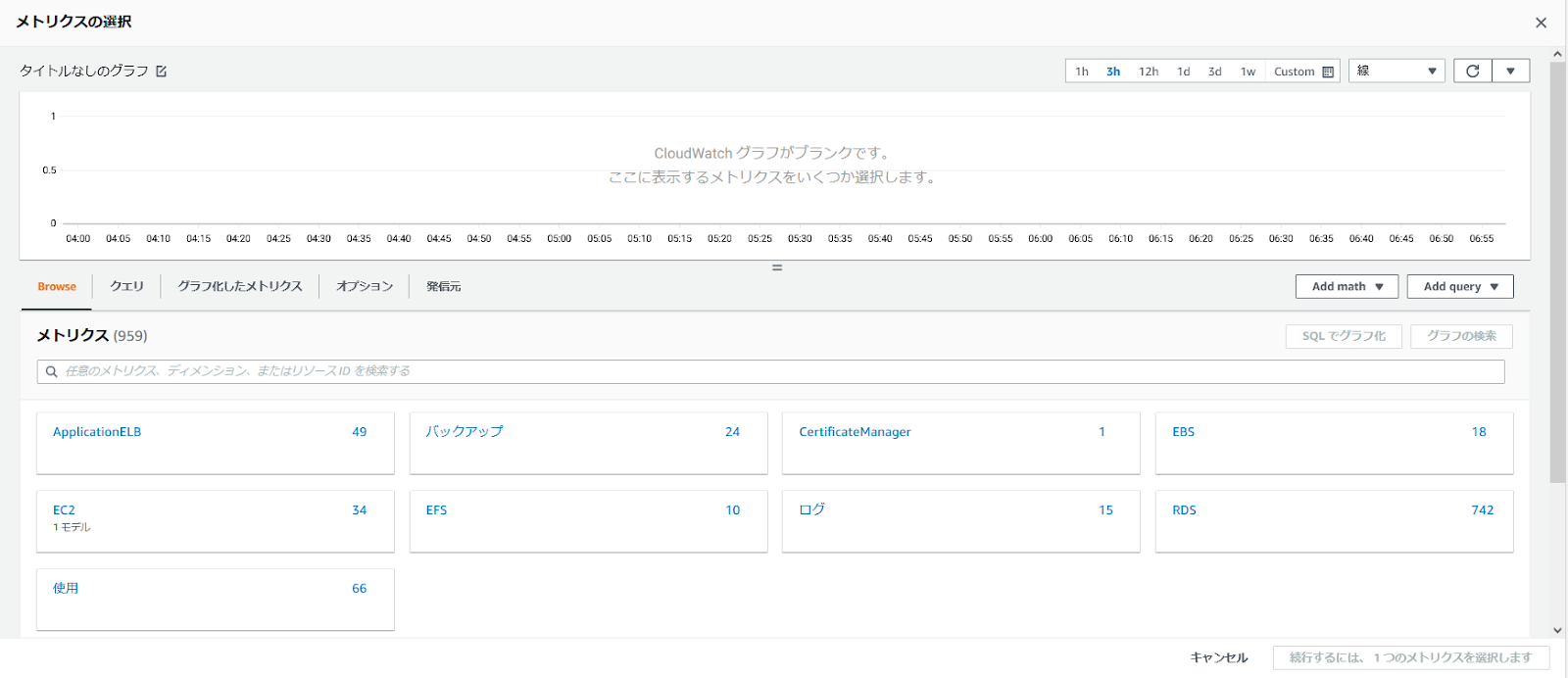
リソースタイプ別 → 「NumberOfBackupJobsFailed」を選択するだけで、バックアップ失敗時に通知されるようになります。
まとめ

今回紹介した機能をご利用いただくことで、初期導入時の負荷・運用後の夜間対応による工数の削減・手動取得時の意図しない再起動によるヒューマンエラー防止が見込めます。ぜひお試しいただき、快適な睡眠とクラウドライフをお送りください!


