
Tera Termの便利な使い方やコマンド【ネットワーク編】
Tera Termは、現場でよく使われるソフトウェアの1つで、開発、インフラ、運用監視などあらゆる部隊で活躍するエンジニアに重宝されています。本記事はネットワーク編、サーバ編とそれぞれにおいて、Tera Termの基本的な操作や機能、コマンド等について紹介します。
Tera Termを使いこなせるようになれば、現場で重宝されるエンジニアに一歩近づけるので、この記事をきっかけに習得してみましょう!
Tera Termとは
Tera Termは、ターミナルエミュレータと呼ばれるオープンソースソフトウェアで、Windowsプラットフォーム上で動作します。
ターミナルエミュレータは、”端末” を模したソフトウェアのことですが、要するにTera Termをコンピュータにインストールすれば、サーバやネットワーク機器などに接続して操作できる端末のようにTera Termが動作してくれるのです。
ここでいう”端末” はテキスト端末と呼ばれるもので、コンピュータに直接接続して情報を文字で入出力するための専用機器のことを指しています。
今はGUIでのコンピュータ操作が主流となっているためイメージしにくいですが、昔はコンピュータを操作するために端末と呼ばれる専用の機器が必要だったわけです。
Tera Termを利用すれば、Windows OS上で疑似端末を扱えるということになります。
Tera Termの使用準備
Tera Termを使用するための準備について説明します。
特に準備に関する説明は不要という方は、次章「Tera Termの基本操作」以降の説明へ進んでください。
なお、ここで説明する使用準備手順は、2024年10月29日時点の最新バージョンのTera Termに関する内容です。
開発元であるTera Term ProjectのGitHubページより入手するのが良いでしょう。
※最新バージョンを入手する場合は、上記リンク先のページ中央ペインより、Latest マークが付いているものを選択します。
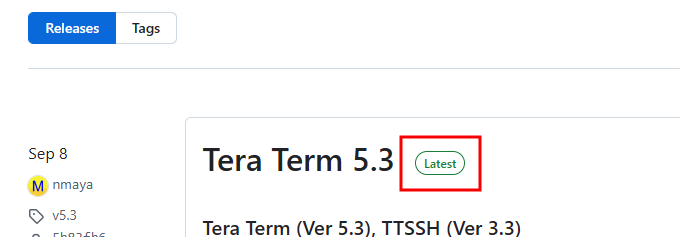
インストーラとポータブル版の使い分け
Tera Termには、インストール版とポータブル版の2種類があります。
インストール版は、コンピュータにTera Termをインストールして利用しますが、環境設定の変更を保存することができ、常にTera Termが必要な環境向きです。
一方、ポータブル版はインストールせずに利用可能で、インストール先の環境に制約がある、他ソフトウェアの挙動に影響を与えたくないといった場合に有用です。
インストール版の利用準備
①入手したいTera TermバージョンReleaseの「Assets」セクションより、リンク「teraterm-x.x.exe」をクリックします。クリック直後、ダウンロードが始まりますので完了するまで待機します。
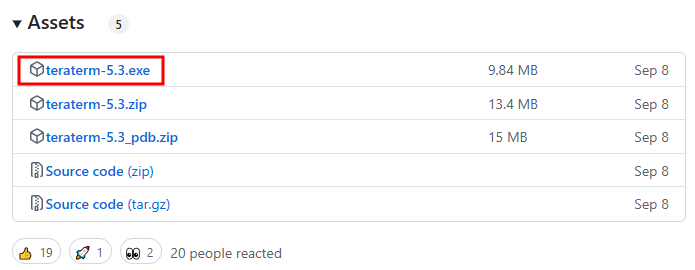
②Tera Termのダウンロードが完了すると、通常はエクスプローラのダウンロードフォルダに格納されます(使用するコンピュータの環境設定によってダウンロード先は変わります)。
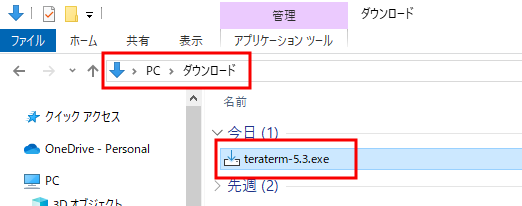
③ダウンロードした「teraterm-x.x.exe」をダブルクリックします。ダブルクリック後、「ユーザアカウントの制御」ウィンドウが表示される場合は、「はい」をクリックしてインストールを続行してください。
④「セットアップに使用する言語の選択」ウィンドウが起動します。「日本語」が選択されていることを確認し、「OK」をクリックします。
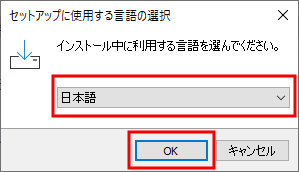
⑤「使用許諾契約書の同意」ウィンドウが表示されますので、内容を確認した上で「同意する」を選択し、「次へ」をクリックします。
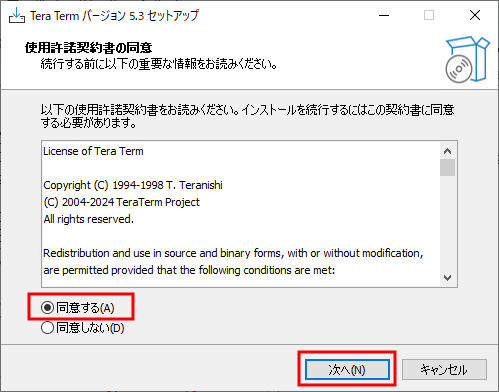
⑥「インストール先の指定」ウィンドウが表示されます。インストール先のパスを確認し、変更したい場合はパスを直接変更するか、「参照」をクリックして表示されるエクスプローラよりインストール先フォルダを選択します。インストール先のパスを指定後、「次へ」をクリックします。
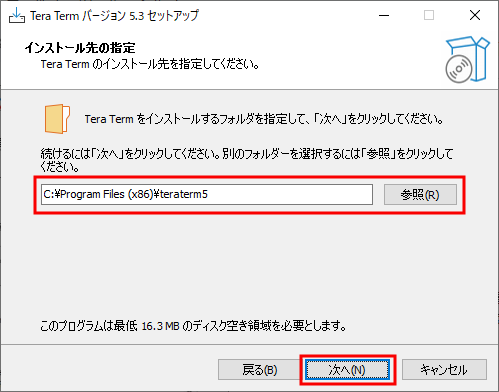
⑦「コンポーネントの選択」ウィンドウが表示されます。今回は新人エンジニア向けにTera Term利用の第一歩として説明していますので、「標準インストール」が選択されている状態で、「次へ」をクリックします。
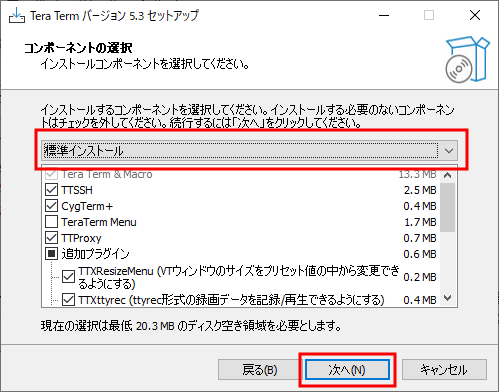
⑧「言語の選択」ウィンドウが表示されますので、「日本語」が選択されていることを確認し、「次へ」をクリックします。
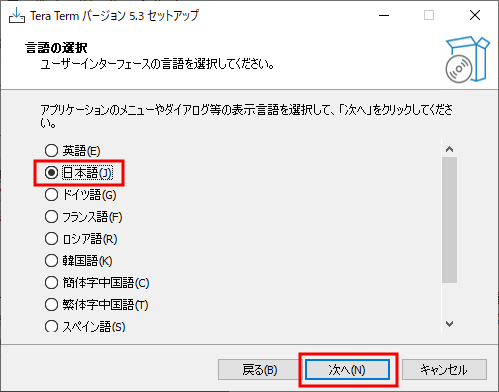
⑨「スタートメニューフォルダーの指定」ウィンドウが表示されます。既定値だとWindowsのスタートメニューを開いて「Tera Term 5」をクリックすることで、Tera Termを起動できるようになります。特に変更する必要がなければ、「次へ」をクリックして進みます。
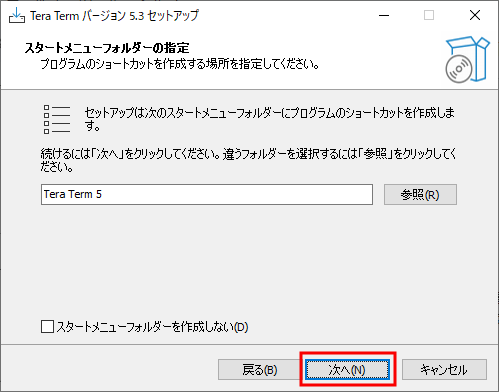
⑩「追加タスクの選択」ウィンドウが表示されます。既定値だとデスクトップにTera Termのショートカットが作成されます。Tera Termマクロを使用したい場合は、「.ttlファイルをttpmacro.exeに関連付ける」にチェックを入れます。追加タスクの選択を終えたら、「次へ」をクリックします。
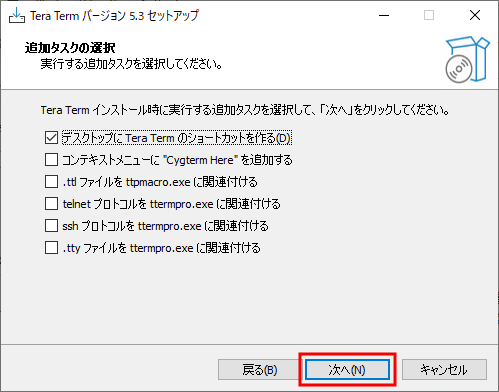
⑪「インストール準備完了」ウィンドウが表示されますので、インストール内容を確認し、「インストール」をクリックします。クリック直後、インストール処理が始まります。
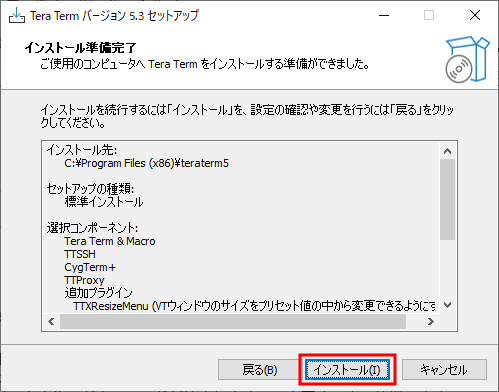
⑫インストール開始直後、「インストール状況」ウィンドウが表示され、インストールが完了すると「Tera Termセットアップウィザードの完了」ウィンドウが表示されます。この画面が表示されれば、Tera Termのインストールは正常に完了したことになります。すぐに起動したい場合は「今すぐTera Termを実行する」にチェックを入れた状態で「完了」をクリックします。
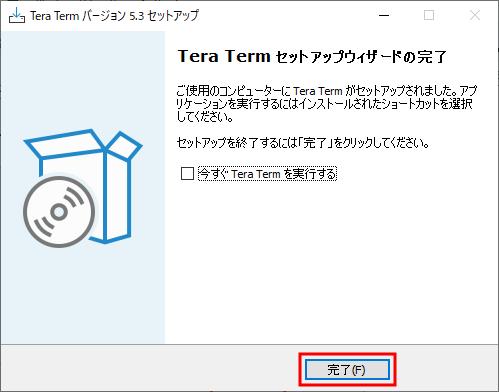
ポータブル版の利用準備
①入手したいTera TermバージョンReleaseの「Assets」セクションより、リンク「teraterm-x.x.zip」をクリックします。クリック直後、ダウンロードが始まりますので完了するまで待機します。
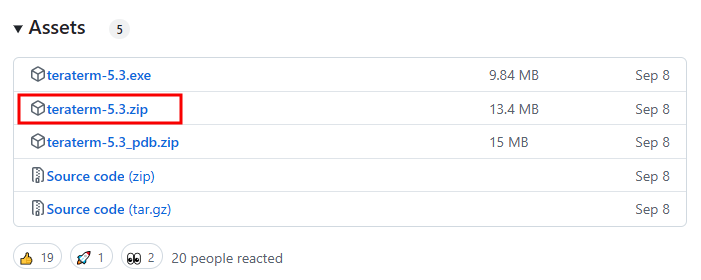
インストールしたいコンピュータがインターネットに繋がっていない場合は、インターネット
に繋がっているコンピュータでダウンロードを行い、入手したzipファイルをインストール先
のコンピュータに移してください。
②Tera Termのダウンロードが完了すると、通常はエクスプローラのダウンロードフォルダに格納されます(使用するコンピュータの環境設定によってダウンロード先は変わります)。
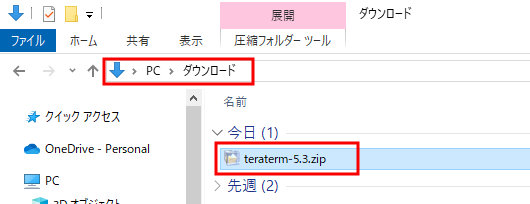
③ダウンロードしたzipファイルを右クリックし、表示されるメニューより解凍(展開)を実行します。解凍先は指定可能なので、任意の解凍先を指定して解凍してください。
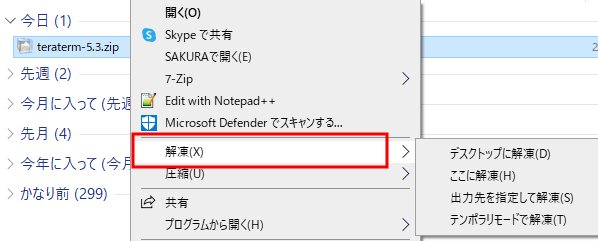
④解凍先に「teraterm-x.x」フォルダが作成され、モジュールやライブラリが格納されます。これでTera Termの使用準備は完了です。Tera Termを起動する時は、「teraterm-x.x」フォルダ内の「ttermpro.exe」をダブルクリックします。
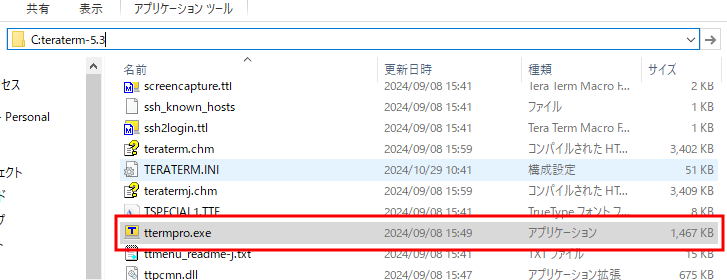
Tera Termの日本語化
①「Setup」タブのメニューを展開し、「General…」をクリックします。
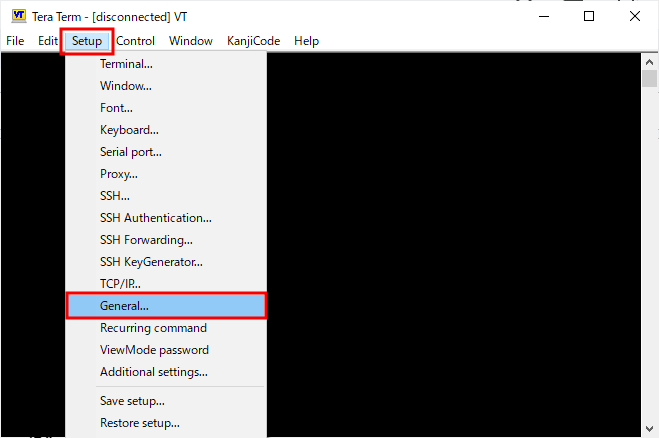
②「General setup」ウィンドウが開くので、「Japanese(日本語)」を選択して「OK」をクリックします。
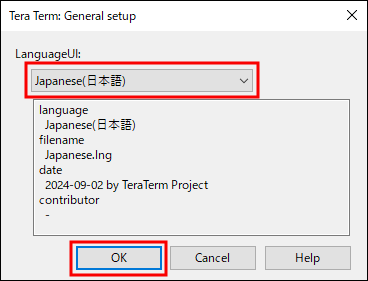
Tera Termの基本操作
Tera Termの基本操作として、次の内容を説明します。
・Tera Termの起動
・ネットワーク機器への接続
・Tera Termの終了
Tera Termの起動
まず、Tera Termの起動操作を説明します。
インストール版Tera Termの場合
スタートメニューからの起動
インストール時にスタートメニューにフォルダを作成した場合(※)、スタートメニューに登録された「Tera Term」をクリックすることで起動できます。
※前章「インストール版の利用準備」 手順⑨参照
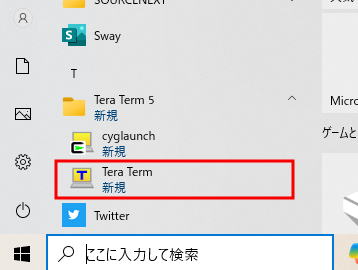
ショートカットからの起動
インストール時、デスクトップ上にショートカットを作成した場合(※)、そのショートカットをダブルクリックすることでTera Termを起動できます。
※前章「インストール版の利用準備」 手順⑩参照

exeファイルからの起動
Tera Termをインストールしたフォルダにある「ttermpro.exe」をダブルクリックすると、Tera Termを起動できます。
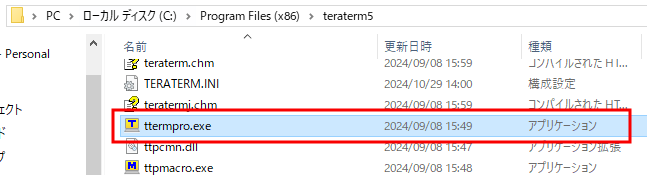
ポータブル版Tera Termの場合
ポータブル版のzipファイルを解凍(展開)し、作成されるフォルダ内にある「ttermpro.exe」をダブルクリックするとTera Termを起動できます。
ネットワーク機器への接続
Tera Termを利用してネットワーク機器へ接続する方法は、次の2種類があります。
・telnetやssh等のTCP/IPサービスで接続する方法
・シリアルコンソールケーブルを使用して接続する方法
telnetやssh等のTCP/IPサービスで接続する方法
今回はsshサービスを利用して接続する手順を説明します。
※ネットワーク機器側でSSHサービスでのログインが許可されている必要があります。
①Tera Termを起動すると、次のようなウィンドウが起動します。各パラメータを設定して「OK」をクリックします。
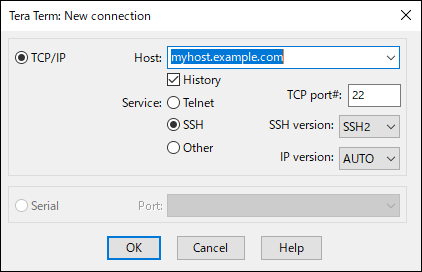
各パラメータについて、簡単に説明します。
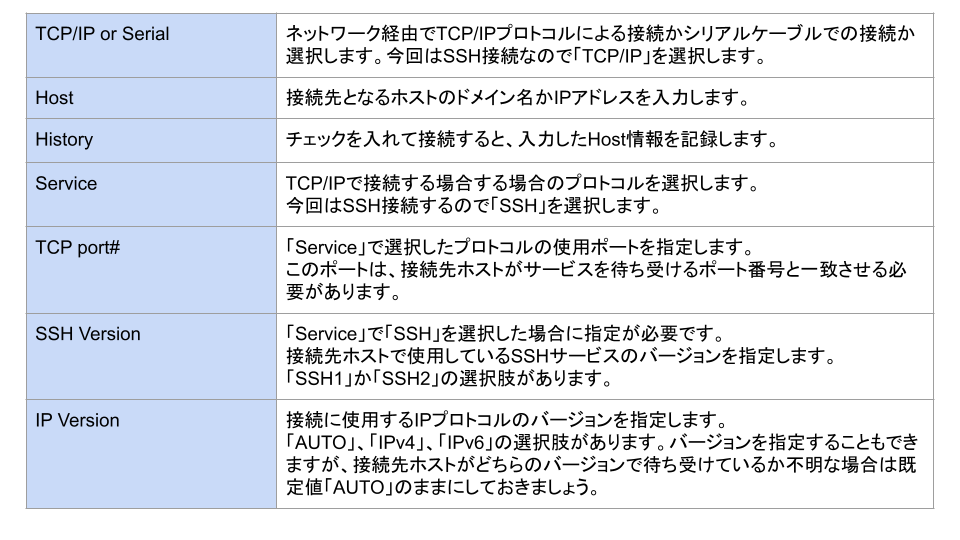
②初めて接続する際は、「セキュリティの警告」ウィンドウが表示されます。これは、前手順で指定した接続先ホストが接続先一覧(known hosts)に存在しないことを警告するもので、なりすました偽ホストに接続しようとしていないか確認を促しています。
今後もよく接続するホストは、「このホストをknown hostsリストに追加する」にチェックを入れることで、誤入力によるセキュリティ事故を防ぐことができます。
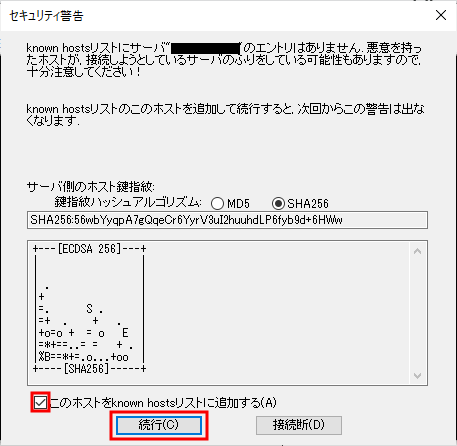
③SSH接続の場合、次のような「SSH認証」ウィンドウが開きます。環境に応じて認証情報を入力、認証方式を選択して「OK」をクリックします。
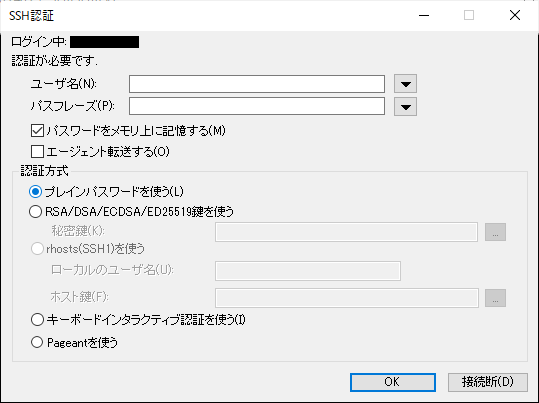
今回接続先とするネットワーク機器は、ユーザ名およびパスワードで認証します。
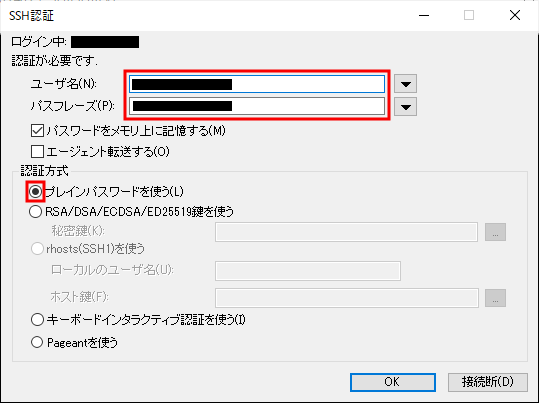
④接続に成功すると、以下のように接続先ホストのプロンプトが表示されます。
※接続するネットワーク機器によってプロンプトの内容は変わります。
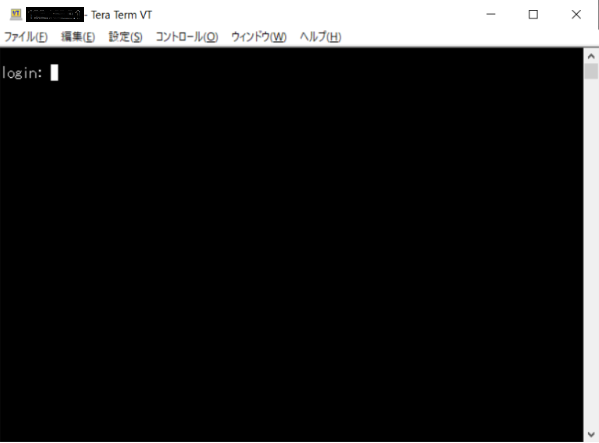
接続完了して④の状態の場合、「Alt+D」キーを押下すると、この接続済ホストへのTera Termウィンドウがもう1つ起動します。
シリアルコンソールケーブルを使用して接続する方法
シリアルコンソールケーブルで接続する場合は、Tera Termを実装したPCとネットワーク機器をシリアルコンソールケーブルで接続する必要があります。
(シリアルコンソールケーブルの画像をここに挿入したいが、インターネット上にはAmazonや楽天のネット通販サイトの画像しか使えそうな物がない。方針として、そのような画像を埋め込むのはOKか確認したい)
①Tera Termを起動すると、次のようなウィンドウが起動します。各パラメータを設定して「OK」をクリックします。
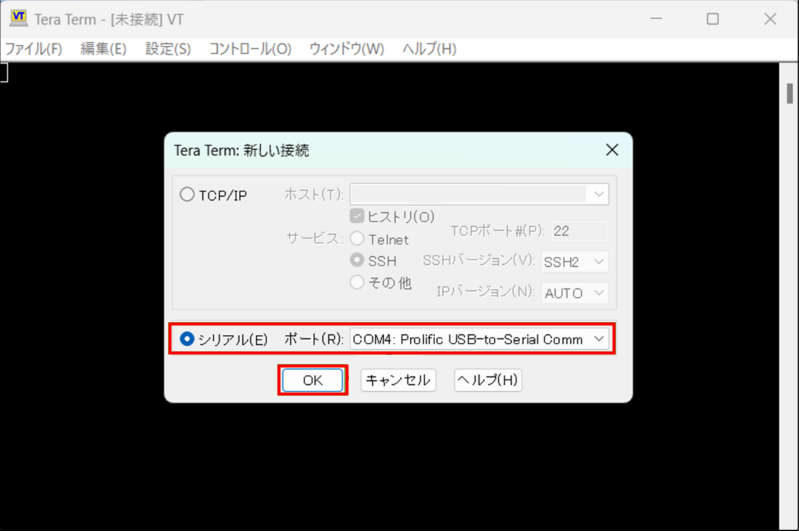
各パラメータについて、簡単に説明します。

②接続に成功すると、以下のように接続先ホストのプロンプトが表示されます。
※接続するネットワーク機器によってプロンプトの内容は変わります。
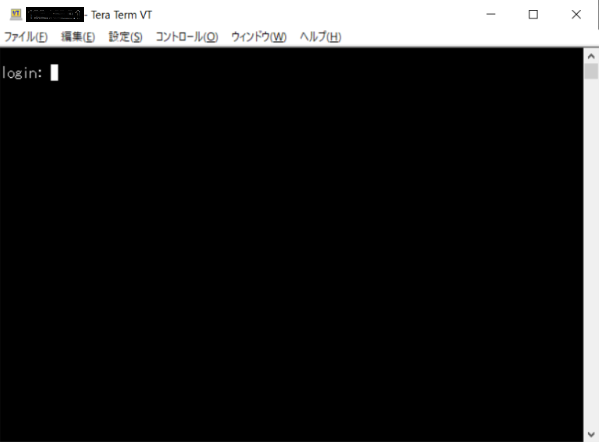
接続完了して②の状態の場合、「Alt+D」キーを押下すると、この接続済ホストへのTera Termウィンドウがもう1つ起動します。
Tera Termの終了
Tera Termの終了操作として、以下いずれかの選択肢があります。
・終了
・Tera Termの全終了
「終了」する場合
①メニューバーの「ファイル」をクリックして展開し、表示されたメニューより「終了」をクリックします。
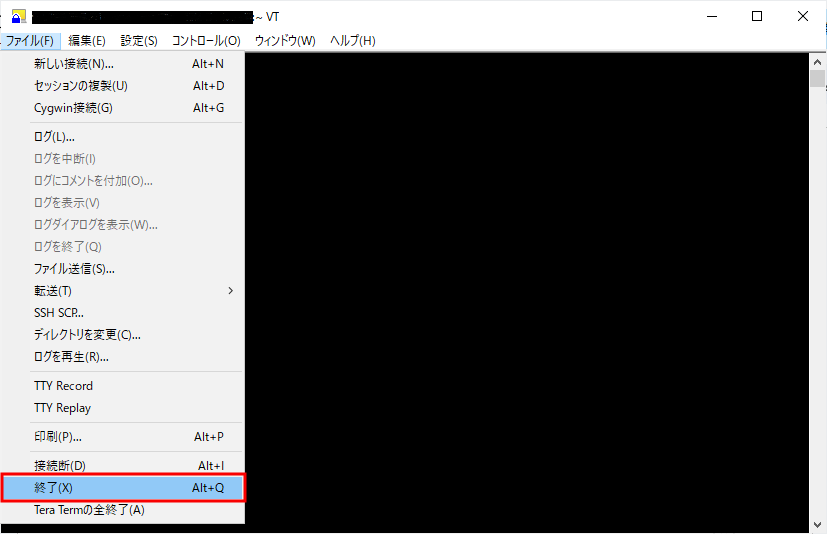
②接続を切断しても良いか確認するウィンドウが開くので、「OK」をクリックします。
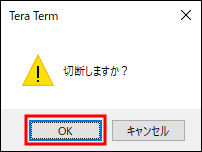
③「OK」をクリックした直後、Tera Termウィンドウが閉じて接続が切れます。
「Tera Termの全終了」する場合
①メニューバーの「ファイル」をクリックして展開し、表示されたメニューより「Tera Termの全終了」をクリックします。
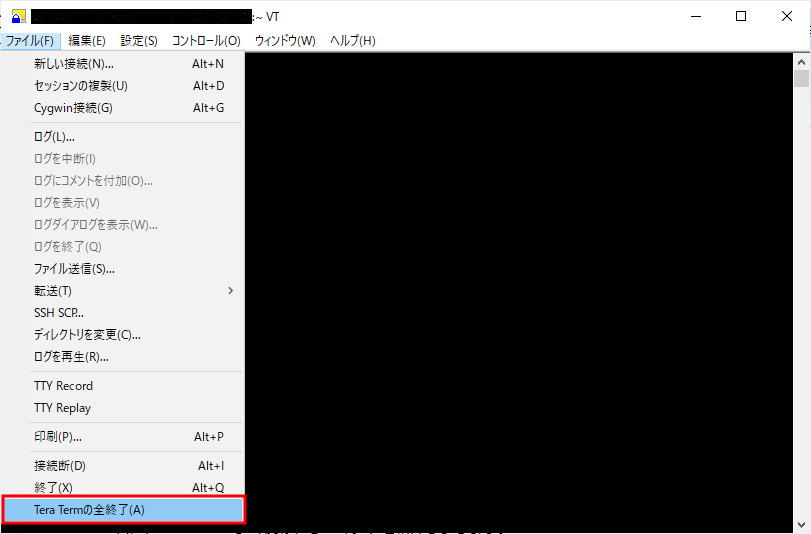
②接続を切断しても良いか確認するウィンドウが開くので、「OK」をクリックします。
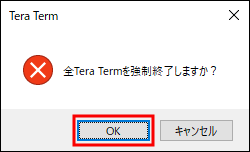
③「OK」をクリックした直後、Tera Termウィンドウが閉じて接続が切れます。Tera Termウィンドウが複数起動している場合は、起動しているTera Termウィンドウがこの操作によって全て閉じて接続が切れます。
Tera Termでよく使われるコマンド
次に、Tera Termでよく使われるコマンドを紹介しましょう。
ここで注意してほしいのは、「Tera Termでよく使われるコマンド」=「Tera Termのコマンド」では無く、「接続先のネットワーク機器で使用可能なコマンド」ということです。
本記事では、ネットワーク機器で高いシェアを誇るCisco社機器のコマンドを紹介します。
| コマンド | コマンドの概要 |
|---|---|
| enable | 特権EXECモードに移行する |
| configure | グローバルコンフィグレーションモードに移行する |
| show running-config | DRAMで稼働している現在のコンフィグレーションを表示する |
| show startup-config | NVRAMに保存しているコンフィグレーションを表示する |
| show version | IOSバージョンやライセンス状態、シリアル番号等を表示する |
| ssh | 他のホストにssh接続する |
| show clock | 時刻情報を確認する |
| show process cpu | CPU使用率を表示する |
| show process memory | メモリ使用率、空き容量を表示する |
| show interfaces | 物理、論理インターフェースのステータスを表示する |
| reload | ネットワーク機器を再起動する |
これらのコマンド以外にも、数多くのコマンドがあります。
使用するネットワーク機器によってコマンド仕様が変わることもあるため、コマンドリファレンス等参照して、使用頻度の多いコマンドを押さえておくことをお勧めします。
便利なTera Termの利用
Tera Termを利用する上で、知っておくと便利な機能を紹介します。
操作ログの自動保存
Tera Termには操作ログの自動保存機能があります。この機能を予め有効にしてからTera Termで操作を行うと、実行したコマンドや出力内容をログファイルとして保存することができます。
トラブル対応などの際にどのような操作を行ったかというのは重要な情報となり得ますので、知っておくと便利な機能です。
①メニューバーの「ファイル」をクリックして展開し、表示されたメニューより「ログ」をクリックします。
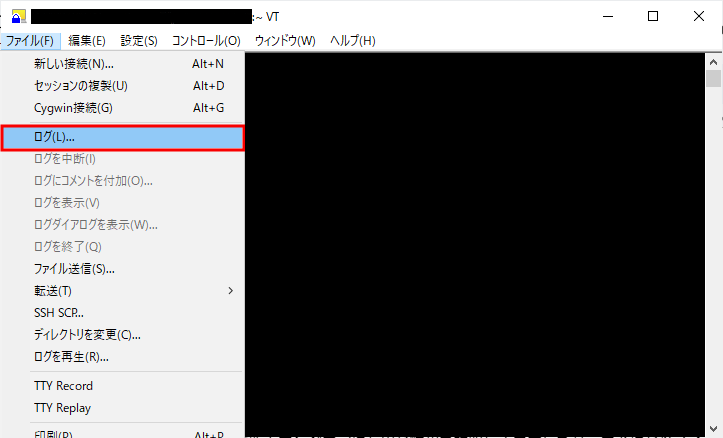
②「ログ」ウィンドウが起動しますので、「ログファイル名」欄にログを保存するパスを入力し、「OK」をクリックします。
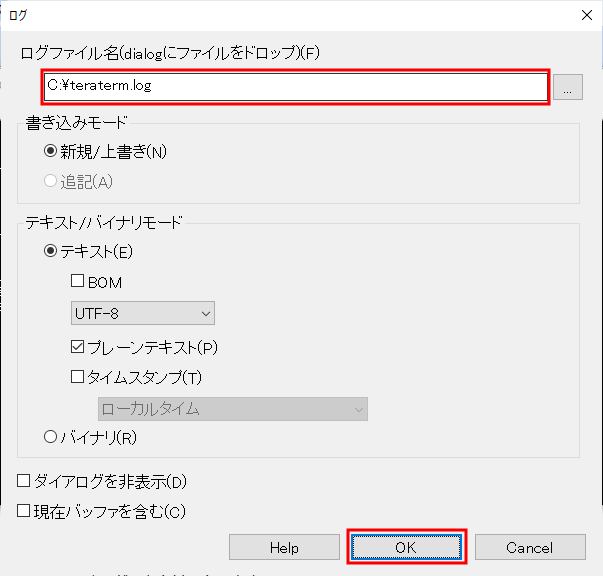
「ログ」ウィンドウが閉じた直後から、Tera Termに入力したコマンド、あるいは出力された内容がリアルタイムでログファイルに保存されます。Tera Termを終了したタイミングで、先述の指定先にログファイルが保存されます。
さいごに
Tera Termによるネットワーク操作に関して、エンジニアの皆さんに有用な情報を説明しました。
今回説明した操作やコマンドは基本的な内容のほんの一部分ですので、この記事をきっかけに実際に触ってみて、調べてみて、Tera Termの操作を色々と習得していただきたいです。
また、「Tera Termの便利な使い方やコマンド【サーバー編】」と題して、別記事でサーバ(Linux)におけるTera Term操作やコマンドを説明しています。
基本的にネットワーク編と似たような内容になりますが、サーバも扱う可能性があるエンジニアの方は併せてご確認いただければ幸いです。皆さんの成長とご活躍を願っています。


